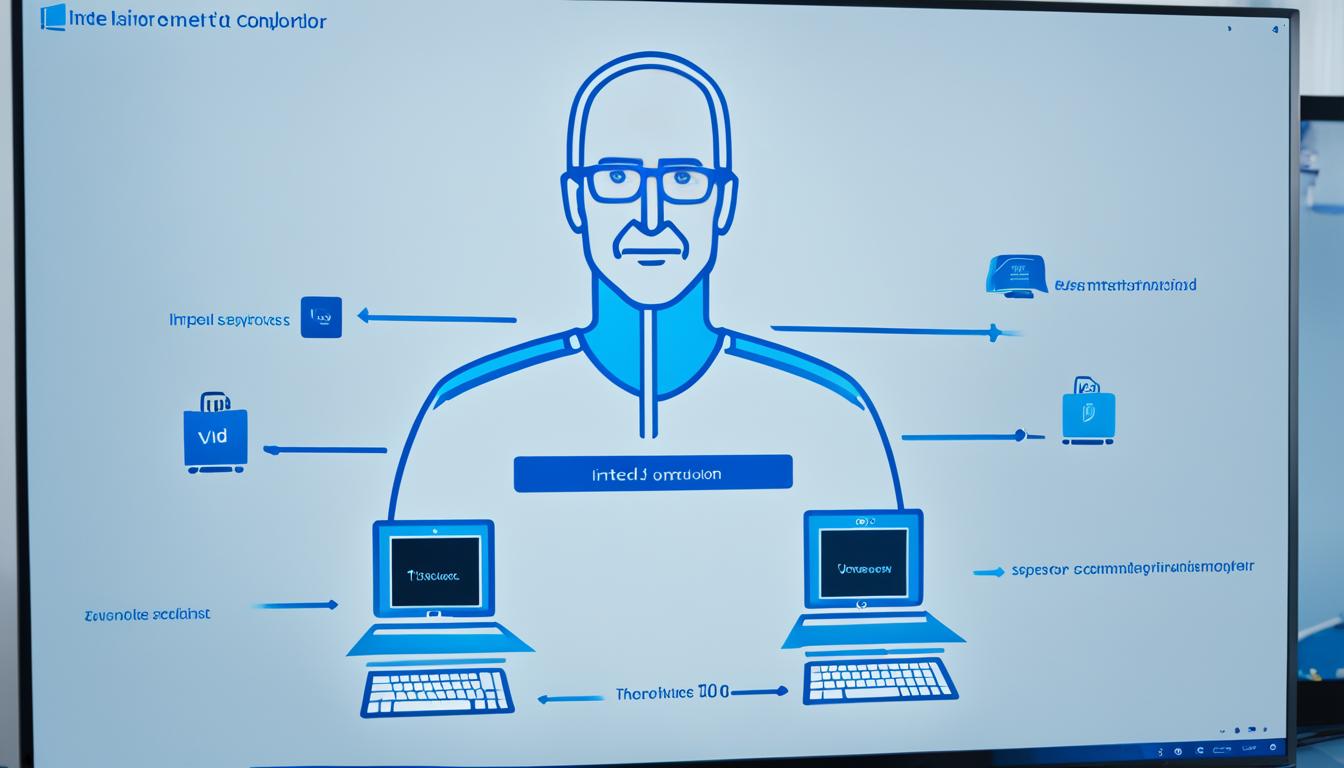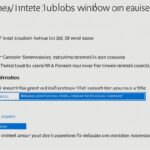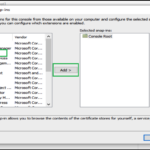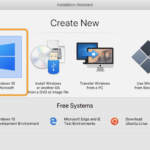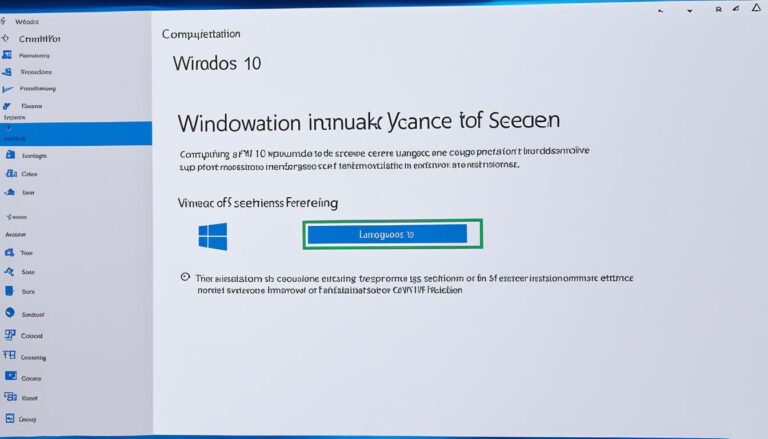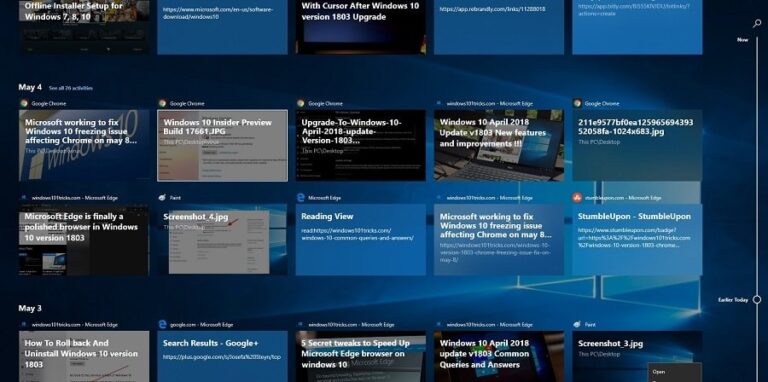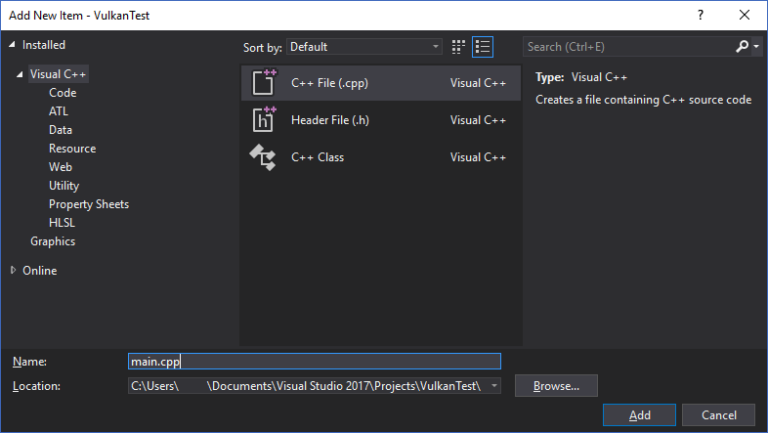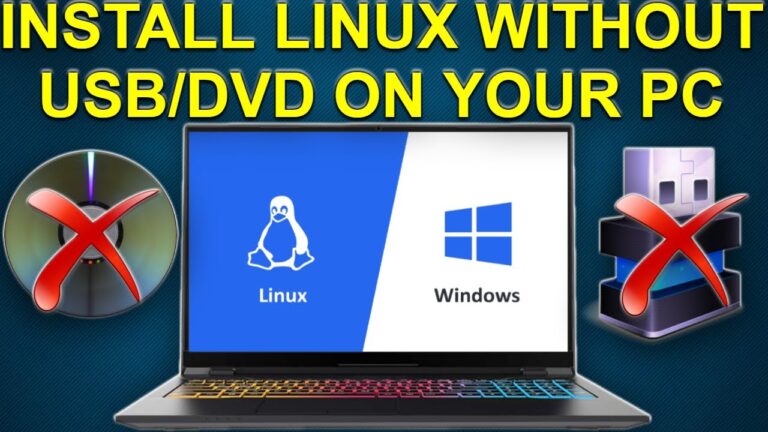Welcome to our easy guide on setting up Intel Unison on your Windows 10 device. This powerful software lets you seamlessly connect your mobile devices to your computer. It boosts your productivity and makes things more convenient.
Linking your devices with Windows 10 is now straightforward with Intel Unison. Enjoy a unified computing experience where your phone and computer work as one. By following our simple instructions, you can fully use Intel Unison. This will make your workflow more efficient and integrated.
Software Requirements for Intel Unison on Windows 10
Before using Intel Unison on a Windows 10 device, make sure it meets the software needs. This makes sure Intel Unison works well on the device.
- Microsoft Windows version: Windows 11 SV2 and above
- iOS version: 15 and above
- Android version: 9 and above
Software needs are key for Intel Unison to work well on Windows 10. Having Windows 11 SV2 or later is necessary. It lets users enjoy everything Intel Unison offers.
“Meeting the software needs lets users connect their mobile devices with Windows 10 computers. It leads to better device integration.”
Having iOS 15 or up and Android 9 or higher allows smooth communication with Windows 10. Intel Unison can then transfer files and show phone notifications easily.
The software needs for Intel Unison on Windows 10 improve user experience and integration. By meeting these needs, users can install Intel Unison on Windows 10. They’ll enjoy easy connectivity and more productivity.
Downloading Intel Unison for Windows 10
To get Intel Unison on a Windows 10 device, go to the Microsoft Store. This is where you find apps for Windows devices. Visit https://apps.microsoft.com/store/detail/intel-unison for the Intel Unison page.
At the Intel Unison page, you will find a description and user reviews. This helps understand the app better. Click the “Get in Store” button to start downloading.
The Microsoft Store will then download Intel Unison to your device. You will see how long the download will take on your screen.
Step-by-Step Guide to Download Intel Unison for Windows 10:
- Open the Microsoft Store on your Windows 10 device.
- Look for “Intel Unison” using the search bar at the top.
- Select Intel Unison from the search results.
- On its page, press the “Get in Store” button.
- Wait till the download ends. The progress shows on the screen.
Getting Intel Unison through the Microsoft Store is safe. It ensures you have the latest version. Plus, it avoids the risk of malware. In a few steps, Intel Unison will be on your device, ready to install.
Installing Intel Unison on Windows 10
After you download Intel Unison from the Microsoft Store, you can start the install. Open the app and follow the instructions on your screen. This includes agreeing to the terms and privacy policy. You also need to scan the QR code to connect your phone and computer. Once they’re connected, you can use Intel Unison on your Windows 10 device.
- Download the Intel Unison application from the Microsoft Store.
- Open the downloaded file and follow the on-screen instructions to install the app.
- After installation, launch the Intel Unison application.
- Accept the terms and privacy policy to continue.
- Use your mobile’s camera to scan the QR code on your screen.
- Follow the prompts on your mobile to link it with your Windows 10 computer.
- Once linked, you can enjoy Intel Unison to blend your mobile devices with your Windows 10 computer smoothly.
With Intel Unison installed on your Windows 10, integrating devices becomes easy. Access your smartphone’s content, notifications, and more, all from your computer.
Features and Functionality of Intel Unison on Windows 10
Intel Unison enhances the user experience on Windows 10 devices. It helps students, professionals, and casual users boost productivity and smoothen their workflow.
Tablet as a Secondary Display
Intel Unison lets you use your tablet as an extra screen. This makes it easier to do many tasks at once. It’s perfect for presentations, research, or having more information at hand.
Enhanced Multitasking
Multitasking is easy with Intel Unison. It makes working with your Windows 10 and mobile devices smooth. You can switch apps, copy paste, and share files easily. No more juggling devices and apps!
Seamless File Transfer
Intel Unison allows easy file transfers between your Windows 10 and mobile devices. Forget about emails or USB drives for transfers. With a few clicks, you can move files, photos, and videos easily. It makes sure you always have your important files, wherever you are.
Access to Smartphone Images, Videos, and Notifications
With Intel Unison, you can see your smartphone’s photos, videos, and notifications on your Windows 10 device. Manage your media, reply to messages, and see phone alerts without touching your phone. This keeps you connected and helps you focus on your work.
Direct Calls from Your PC
Intel Unison lets you make calls from your Windows 10 device. It’s useful for quick calls during meetings or for hands-free chats. Just open the Intel Unison app, pick a contact, and start talking. It’s simple!
User-friendly Interface and Fast File Transfer Speeds
The design of Intel Unison is simple and easy to use. It ensures smooth connection of your devices and their features. Intel Unison also offers quick file transfer speeds. This means no more waiting to transfer files. It makes the process quick and stress-free.
Intel Unison is great for connecting devices on Windows 10. It boosts productivity, makes file sharing easy, and gives quick access to your phone’s features from your PC. Install Intel Unison today for a more efficient way to work!
Conclusion
Intel Unison is a great way to connect mobile devices and Windows 10 computers. It’s easy to install with simple steps. The software matches perfectly and offers lots of features that improve how devices work together. By using Intel Unison, people can get more done and enjoy a better experience on their Windows 10 devices.
Intel Unison makes it easy for users to link their mobile devices to their Windows 10 computers. It allows smooth file transfers and access to phone content on the PC. Users can also make calls right from their computer. These features boost work efficiency and provide a smoother, more connected user experience.
Using Intel Unison to connect mobile devices with Windows 10 computers brings many benefits. Its user-friendly design and quick file sharing make combining devices simple. From using a tablet as an extra screen to easy multitasking, Intel Unison has many options for all kinds of users.
FAQ
Can Intel Unison be installed on any Windows 10 device?
No, Intel Unison can only be installed on Windows 10 devices that meet the software requirements.
What are the software requirements for Intel Unison on Windows 10?
The software needs include Microsoft Windows version, Windows 11 SV2 and above. It also requires an IOS version of 15 and above, and an Android version of 9 and above.
How can I download Intel Unison on my Windows 10 device?
To get Intel Unison, go to the Microsoft Store app. Look for the Intel Unison page. Click the “Get in Store” button to start downloading.
What is the installation process for Intel Unison on Windows 10?
Once you’ve downloaded Intel Unison, open the app. Follow the on-screen steps, such as accepting the terms and privacy policy. You also need to scan the QR code to link your phone and computer.
What features does Intel Unison offer on Windows 10?
Intel Unison lets you use a tablet as another screen. It improves productivity and lets you work on different tasks easily.
You can transfer files quickly, access smartphone photos, videos, and notifications on your PC. It even lets you make phone calls from your PC.
How can Intel Unison enhance my device integration on Windows 10?
Intel Unison makes integrating devices easy and smooth on Windows 10. It’s user-friendly and allows for quick file transfers.