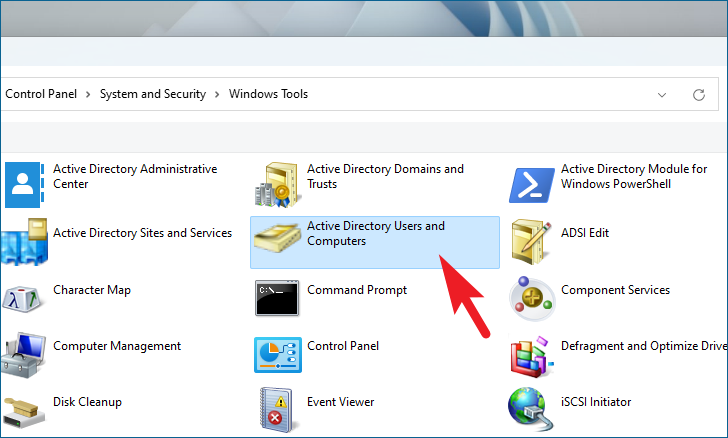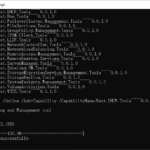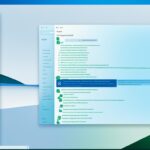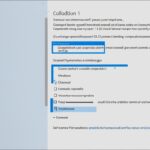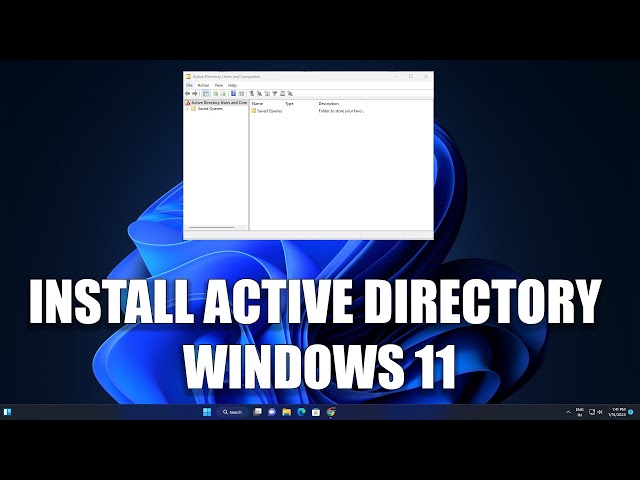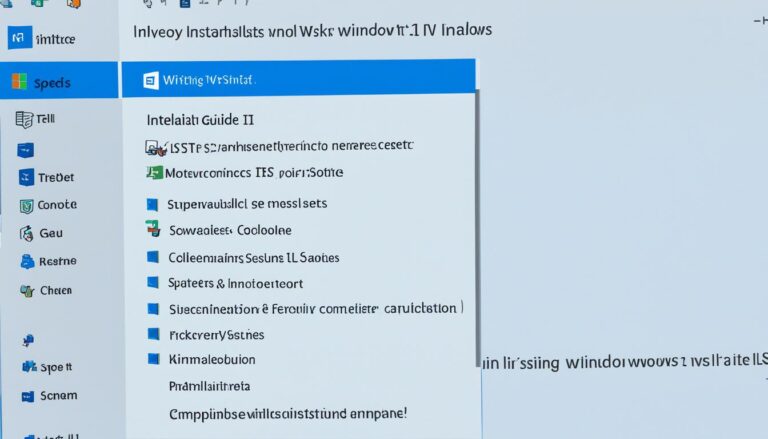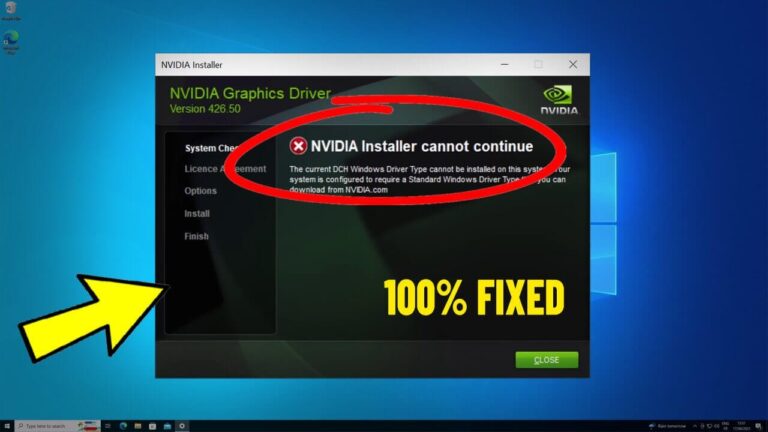Active Directory is a strong tool for managing a Windows domain. This guide will show you how to install it on Windows 11. This lets you manage your network and makes admin tasks easier.
First, make sure your system is ready for Active Directory. You need a good processor, 4GB of RAM, enough disk space, and internet. Your computer should be on Windows 10 or 11.
To install Active Directory, start with Remote Server Administration Tools (RSAT). RSAT helps you manage things from afar. Go to Windows Settings, then Apps, and pick Optional features to install RSAT. Make sure you’re the admin and follow the steps carefully.
Next, you’ll add Active Directory Users and Computers (ADUC). Go to the Control Panel, find Programs, and turn on Windows features. Choose Remote Server Administration Tools and select the AD DS and AD LDS Tools. Once it’s done, search for “dsa.msc” or see it in Administrative Tools.
Installing Active Directory on Windows 11 gives you tools for better network management. With ADUC, you can manage users, groups, and more. This guide helps IT pros become better at managing their networks.
Requirements for Installing Active Directory
Before you install Active Directory, make sure your system is ready. This will help you avoid any issues. You’ll need to meet several key requirements:
- Compatible Processor: Your computer must have a processor that works with Active Directory. Choose a modern processor for the best results.
- Minimum RAM: Your system needs at least 4GB of RAM. This is to make sure everything runs smoothly.
- Sufficient Hard Disk Space: Enough hard disk space is crucial. You’ll need it for both installing and storing Active Directory’s files.
- Active Internet Connection: You need the internet to download updates or additional components during installation.
- Operating System: Make sure you’re using Windows 10 or Windows 11. Active Directory supports these versions.
Meeting these requirements means you’re ready for a smooth Active Directory install. It also ensures a trouble-free experience when managing your Windows network.
Installing Remote Server Administration Tools (RSAT)
Remote Server Administration Tools (RSAT) is key for managing Active Directory from afar. It brings enhanced flexibility and convenience. To get RSAT working on your Windows 11 machine, just follow these steps:
- Open the Windows Settings app.
- Select “Apps” from the menu.
- Choose “Optional features” from the Apps settings.
- Locate the RSAT features that you require and install them.
Remember to follow the installation guide carefully. Make sure you have the admin rights. This will secure a smooth setup and best performance of the tools.
Installing Active Directory Users and Computers
Managing Active Directory well is key. This is where Active Directory Users and Computers (ADUC) comes into play. It’s a tool that helps you manage user accounts, groups, and organizational units. You can use it on Windows 10 or Windows 11.
Installing ADUC is easy and quick. Here are the steps:
- Go to the Control Panel on your Windows 10 or 11.
- Head to the Programs section.
- Switch on the Windows features.
- Pick the Remote Server Administration Tools.
- Find and select AD DS and AD LDS Tools within those tools.
- Wait until the install is done.
Once installed, find ADUC by searching “dsa.msc” or in the Administrative Tools.
ADUC opens up lots of features. It makes managing users and groups easier. You can create, tweak, and remove user accounts. Managing group memberships and organizing your network becomes a breeze.
ADUC is a must-have for IT experts managing Windows networks. It suits both small and large networks. It provides the tools to make admin work smoother.
Benefits of Installing ADUC:
- Better user and group handling.
- Simpler organizational unit management.
- Tighter security and better access control.
- Network performance and reliability goes up.
Visualizing ADUC
The ADUC interface offers a clear view of your network. It shows user accounts, groups, and organizational units. This makes navigating and managing your network resources easier. It helps keep operations smooth and reduces possible problems.
Conclusion
Setting up Active Directory on Windows 11 makes managing networks easier. IT experts can better handle tasks and boost their work efficiency. The ADUC tools offer simple ways to manage users, groups, computers, and more.
Following this guide helps IT pros master network management. Active Directory makes organising a Windows domain simpler. It enables central control, making management more effective.
ADUC allows for easy navigation and management of networks. This reduces downtime and keeps operations running smoothly. For businesses big or small, Active Directory streamlines managing resources. It offers a single platform for control.
FAQ
What are the requirements for installing Active Directory on Windows 11?
For Active Directory installation on Windows 11, ensure your system has a compatible processor. It needs at least 4GB of RAM and enough hard disk space. An active internet connection is also required. You must be using Windows 10 or Windows 11.
How do I install Remote Server Administration Tools (RSAT)?
To get RSAT, start by opening the Windows Settings app. Go to Apps and then select Optional features. Here, you can pick the RSAT features you need. Make sure you have administrative rights.
How do I install Active Directory Users and Computers (ADUC) on Windows 11?
To install ADUC on Windows 11, start in the Control Panel. Head to the Programs section. Turn on the Windows features and pick the Remote Server Administration Tools. Look for the AD DS and AD LDS Tools inside it. After installing, you can find ADUC by searching “dsa.msc” or in the Administrative Tools.
What can I do with Active Directory Users and Computers (ADUC)?
ADUC makes managing users, groups, and more simple. It’s a key tool for managing networks well. It helps make administrative tasks easier.
Source Links
- https://www.ninjaone.com/blog/how-to-install-active-directory-ad-users-and-computers/
- https://www.reddit.com/r/Windows10HowTo/comments/16qs0h1/install_rsat_aduc_in_windows_11_via_powershell_or/
- https://techcommunity.microsoft.com/t5/windows-11/how-to-install-or-uninstall-rsat-in-windows-11/td-p/3273590