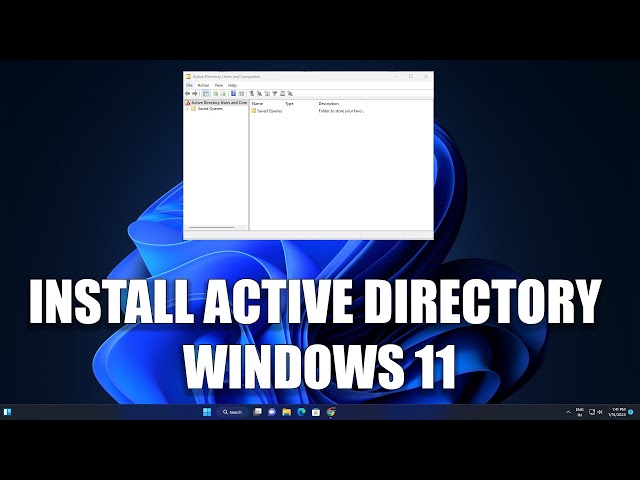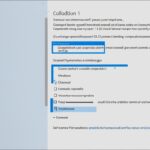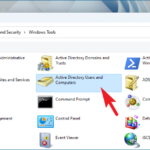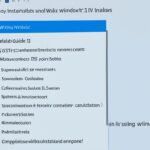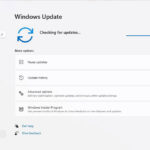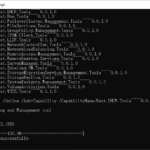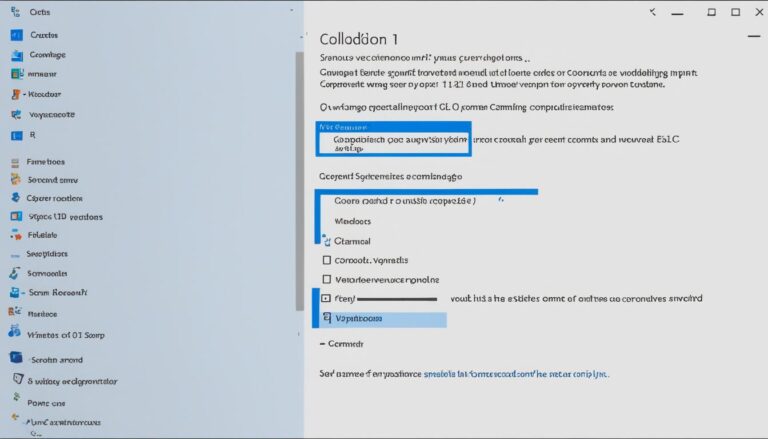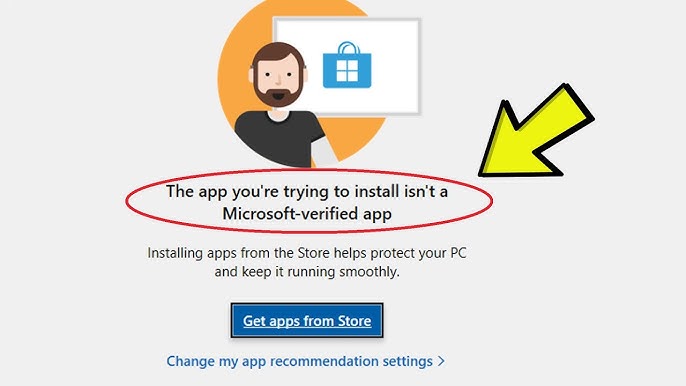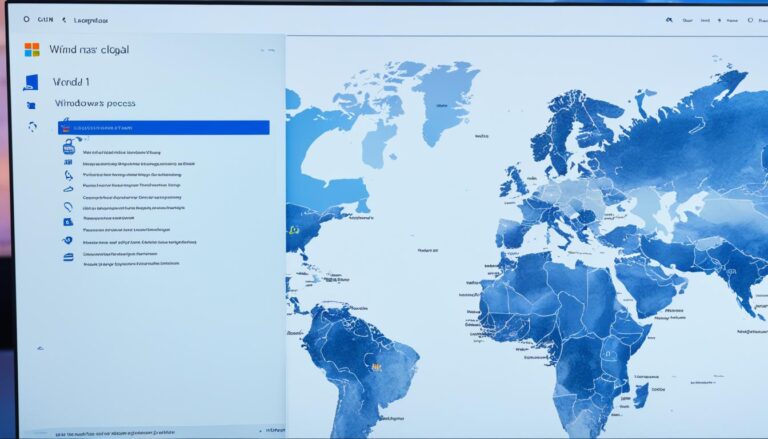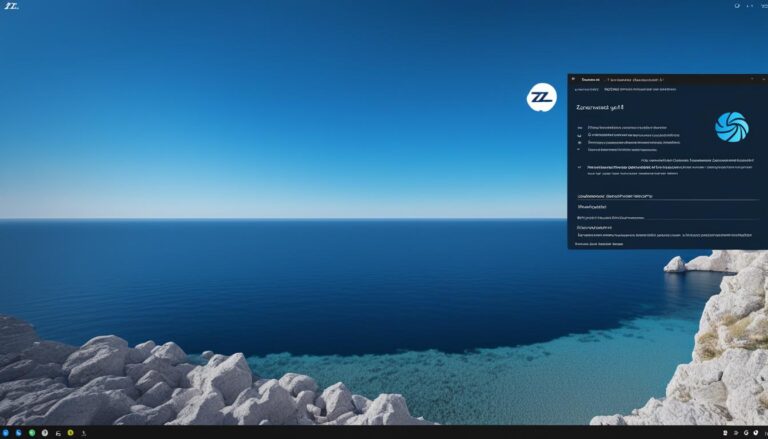Being an IT expert means knowing Active Directory Users and Computers (ADUC) inside out. It’s key for managing a Windows Active Directory (AD) domain well. With ADUC, you can handle users and groups, organize units, control security, and manage domain relationships. Installing ADUC on Windows 11 makes managing tasks smoother and keeps your Windows secure.
This guide will show you how to install Active Directory Users and Computers on Windows 11. You’ll learn to manage ADUC like a pro. It’s great for both beginners and those moving up from Windows 10. Follow our step-by-step guide to get all the info and tips for a successful ADUC setup.
Preliminary Steps for Installation
Before you start installing, make sure your system can handle ADUC smoothly. You can install ADUC on both Windows 10 and 11. But, checking your system’s compatibility first is important. This helps avoid any issues later, making for a better experience. Your system should meet these minimum requirements:
- Operating system version: Windows 10 or Windows 11
- Processor: 1GHz clock speed or higher with multi-core capabilities
- RAM: minimum 4GB
- Hard disk space: minimum 32GB
- Internet connection for updates and online resources
Checking these system prerequisites ensures a smooth install. It means you won’t have compatibility problems. Thus, you get reliable performance from ADUC. Once your system checks all these boxes, go ahead with the installation. This will let you manage Windows users more effectively.
Remember, Windows 10 and Windows 11 need different things to work well. So, make sure your system has what it needs for the version you’re using. This could be for Windows 10 or Windows 11. Meeting these needs before you start makes the installation quicker. Plus, you get to enjoy ADUC’s perks sooner, without delays or issues.
Understanding the Role of RSAT
Remote Server Administration Tools (RSAT) are vital for Active Directory Users and Computers (ADUC) to work well. They let admins manage Windows Servers and Active Directory from afar. With tools like ADUC, Group Policy Management, and more, managing servers becomes easier without being there physically.
RSAT works with different versions of Windows Server, making it easy to handle various server environments. It allows for remote management, giving admins power to do many tasks from one place.
Admins can manage users and groups, set security permissions, and oversee organizational units with RSAT. It also lets them set up trust relationships between domains. This makes managing tasks efficient and is key for IT professionals.
How to Install Active Directory Users and Computers on Windows 11
Getting AD users and computers onto Windows 10 and 11 is done through the Control Panel. It’s pretty straightforward. In Windows 10, head to the Control Panel and click on “Programs.” Then choose “Turn Windows Features On or Off”. You’ll want to locate “Remote Server Administration Tools” and then pick “Role Administration Tools”. Search for “AD DS and AD LDS Tools”, select them, click “OK”, and wait till everything is set up.
To start using Active Directory Users and Computers (ADUC), just search for “dsa.msc”. You could also find it under Administrative Tools.
On Windows 11, putting ADUC in place is much the same, but it’s been tweaked a bit to fit the new interface. Just like with Windows 10, dive into the Control Panel and follow the steps provided earlier.
Step-by-Step Installation Instructions:
- Navigate to the Control Panel.
- Click on “Programs”.
- Select “Turn Windows Features On or Off”.
- Locate and choose “Remote Server Administration Tools”.
- Select “Role Administration Tools”.
- Find and check “AD DS and AD LDS Tools”.
- Click “OK” and wait for the installation to complete.
- Access ADUC by searching for “dsa.msc” or locating it in the Administrative Tools.
By following these easy steps, installing Active Directory Users and Computers on both Windows 10 and 11 becomes simple. It lets you manage your Windows settings with ease.
Conclusion
Efficient ADUC management is vital for smooth Windows user management. After setting it up, applying best practices is key. This helps maximize Active Directory Users and Computers (ADUC).
Scheduling regular backups is important to keep data safe and reduce the risk of losing it. By organizing users into groups, admins can easily manage policies and permissions. This makes managing users simpler.
Keeping accurate records is crucial for a clear view of ADUC. It helps with fixing issues and carrying out checks. Carrying out regular security checks is also essential. This helps find weaknesses and ensures strong security.
Training IT staff is important to improve skills and knowledge. These sessions help staff understand ADUC better. This leads to more efficient management.
ADUC is the top choice for managing users in Microsoft environments. By following best practices and improving strategies, businesses can make managing Windows users better.
FAQ
What is Active Directory Users and Computers (ADUC)?
ADUC is a tool for managing a Windows Active Directory (AD) domain. It helps in managing users, groups, and computers. It also controls security, permissions, and trust between domains.
Why is system compatibility important before installing ADUC?
Checking system compatibility ensures the installation goes smoothly. It’s vital to match the system with the required specs. These include the operating system (Windows 10 or Windows 11), processor speed (1GHz or faster), RAM (at least 4GB), hard disk space (minimum 32GB), and an internet connection.
What is the role of Remote Server Administration Tools (RSAT) in ADUC management?
RSAT lets administrators manage Windows Servers and Active Directory from afar. It’s essential for tasks like managing Active Directory and group policies. RSAT works with different Windows Server versions for easy management.
How do I install Active Directory Users and Computers on Windows 11?
For installing ADUC on Windows 11, go to the Control Panel and click “Programs.” Then select “Turn Windows Features On or Off.” Choose “Remote Server Administration Tools,” pick “Role Administration Tools,” and tick “AD DS and AD LDS Tools.” Click “OK” and wait. To access ADUC, search for “dsa.msc” or find it in the Administrative Tools.
What are some best practices for efficient ADUC management?
For effective ADUC management, do regular backups and organize users into groups. Keep documents up to date and audit security often. Train IT staff well. These steps help keep things running smoothly in Microsoft environments.