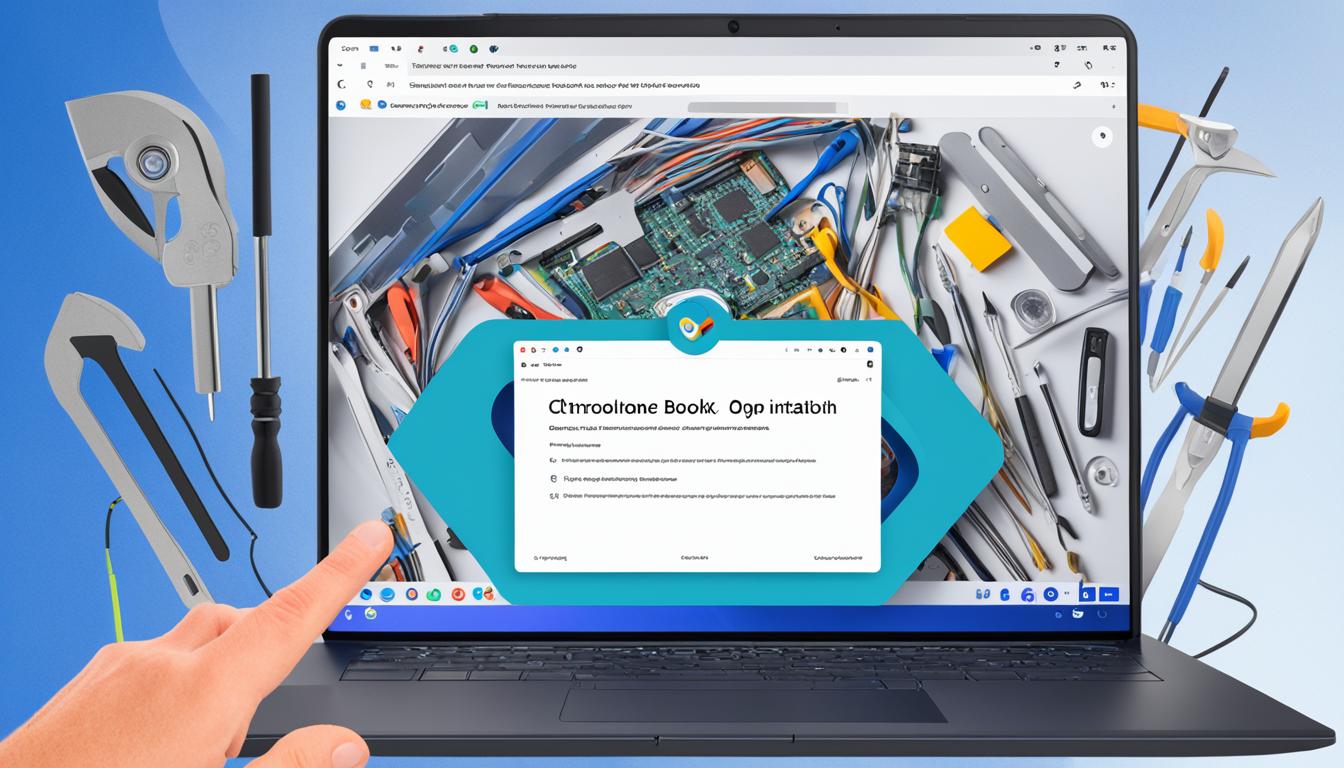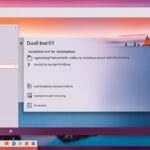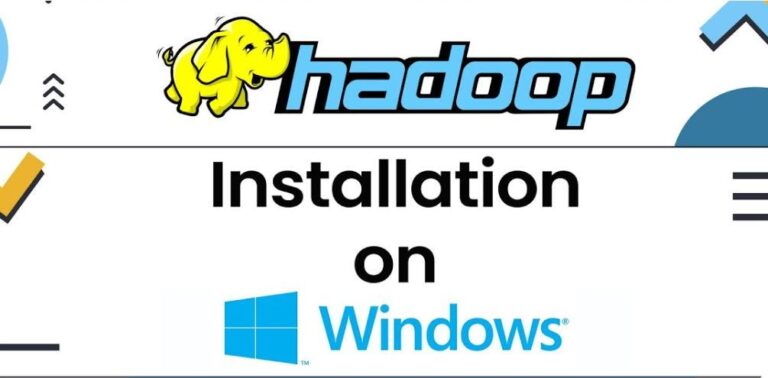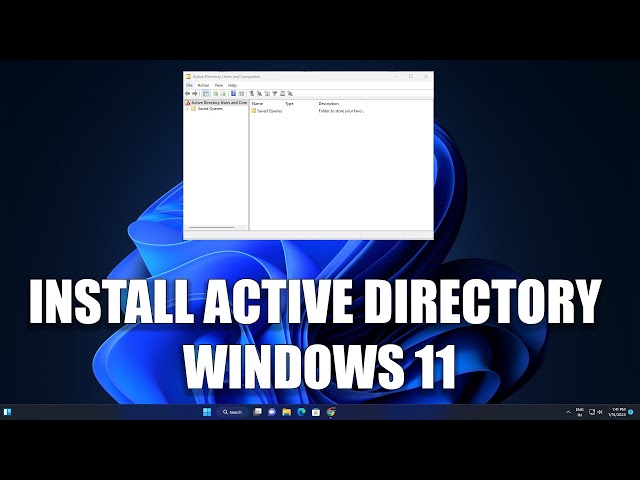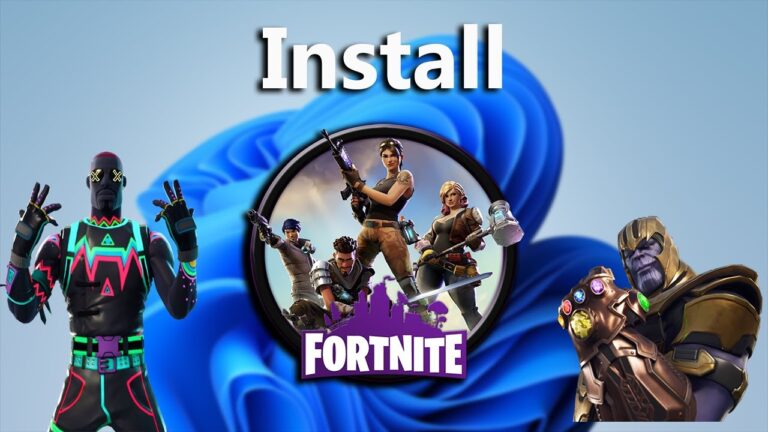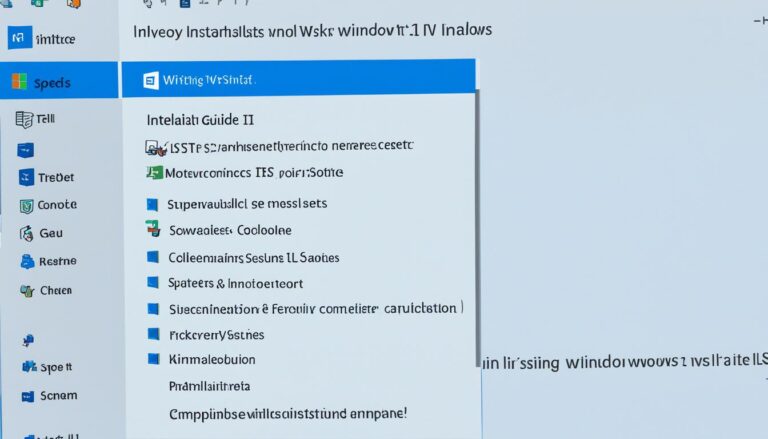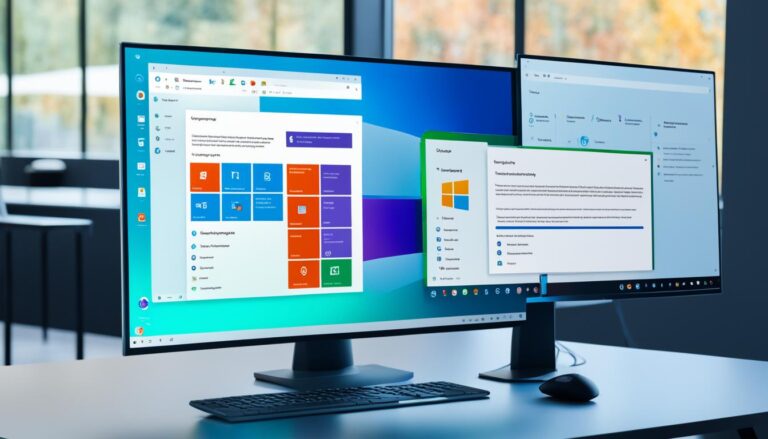Do you want to try out Windows 11 on your Chromebook? Our detailed guide makes it easy for you to do so. It’s perfect for anyone keen to test new features or enhance their device. Let’s dive into how you can make this happen.
To get Windows 11 on your Chromebook, check if your device is powerful enough. Make sure it has a 64-bit Intel or AMD processor. It should also have at least 128GB of storage and 8GB of RAM. For the best experience, your Chromebook must support KVM and Linux. Remember, you’ll need about 80GB of space for the Linux partition.
Requirements for Installing Windows 11 on a Chromebook
Before you start, make sure your Chromebook meets all necessary requirements. This is critical for a smooth and successful setup.
Chromebook Specifications
Your Chromebook should be powerful, with a 64-bit Intel or AMD processor. Aim for at least 128GB of storage and 8GB of RAM. This helps everything run smoothly.
If your processor is an 11th-Gen Intel or newer, KVM support is also needed. KVM makes your Chromebook run Windows 11 better by improving performance.
Linux Support and Disk Space Allocation
Your Chromebook must support Linux. Linux is crucial for running Windows 11. Be sure to set aside about 80GB of space for the Linux partition. This space is for the virtual machine and any Windows programs and files.
Windows 11 ISO File
You also need the Windows 11 ISO file for installation. This file has everything needed to install Windows 11. Make sure you have this file ready before you start.
Make sure your Chromebook meets these specs to install Windows 11 confidently. You need the right specs, Linux support, and the Windows 11 ISO file for a smooth setup.
| Requirements | Specifications |
|---|---|
| Processor | 64-bit Intel or AMD |
| Storage | At least 128GB |
| RAM | 8GB |
| Chromebook Generation | 11th-Gen Intel or newer recommended |
| Virtualization Technology | KVM support required |
| Linux Support | Essential |
| Disk Space Allocation | Around 80GB for Linux partition |
| Windows 11 ISO File | Required |
Steps to Install Windows 11 on a Chromebook
Want to enjoy more features on your Chromebook? You can install Windows 11. Just follow these simple steps:
Step 1: Enable Linux and Allocate Storage Space
To start, turn on Linux through your Chromebook’s Settings. You should give Linux at least 80GB of storage for smooth installation.
Step 2: Update Packages and Install QEMU
Now, use the Terminal to update your software packages. Keeping them up to date is important. Then, install QEMU; this software lets you run Windows 11.
Note: Make sure you have a stable internet connection during this step.
Step 3: Move the Windows 11 ISO File
Put the Windows 11 ISO file in your Chromebook’s Linux files. This file is necessary for installation.
Step 4: Launch Virtual Machine Manager
Next, open the Virtual Machine Manager. This tool helps you create and manage virtual machines for Windows 11.
Step 5: Create a New Virtual Machine
It’s time to create a new virtual machine. Make sure it has enough memory and storage. You can also name it to make it easy to recognize.
Step 6: Boot Windows 11 and Proceed with Installation
Now, start the Windows 11 virtual machine and begin the installation. Just follow the instructions on your screen. After that, you can explore Windows 11’s new features.
By taking these steps, you can get Windows 11 on your Chromebook. This upgrade can boost your work, fun, and overall experience.
Troubleshooting Windows 11 Installation Errors on Chromebook
If you find issues when putting Windows 11 on your Chromebook, don’t panic. You can follow certain steps to fix these problems and ensure a smooth install.
Editing the qemu.conf File
Should you hit an error about XATTR trusted.libvirt.security.dac during setup, there’s a fix. Just open the Terminal and search for the qemu.conf file. Once you’ve located it, insert specific lines of code to counter the error. This action will aid in a hassle-free Windows 11 setup.
Restarting Your Chromebook
If problems still occur and Windows 11 won’t install, try restarting your Chromebook. Often, a quick reboot solves these technical glitches, letting you continue the installation.
By tackling these setup errors, you can beat any issues and get Windows 11 up on your Chromebook. Make sure to follow the advice from earlier sections and use the help available for an easy setup process.
Keep reading below for guidance on how to power down and remove Windows 11 from your Chromebook if required.
How to Shut Down and Remove Windows 11 from Chromebook
After using Windows 11 on your Chromebook, it’s key to know how to shut it down or remove it. Doing this the right way keeps your Chromebook running smoothly. It also frees up space.
Shutting Down the Virtual Machine
Follow these steps to shut down the Windows 11 virtual machine:
- Open the Virtual Machine Manager on your Chromebook.
- Click the “arrow” icon next to the virtual machine.
- Select “Shut Down” from the menu.
- If it doesn’t shut down, click “Force Off”.
Shutting down correctly ends all processes well. It stops issues or losing data.
Removing Windows 11 from Your Chromebook
To get rid of Windows 11 and free up space, follow these:
- Open the Virtual Machine Manager on your Chromebook.
- Right-click the Windows 11 virtual machine.
- Choose “Delete” from the menu.
Deleting the virtual machine makes more space on your Chromebook. It won’t harm your system. Be sure to confirm the deletion to fully remove Windows 11.
Shutting down and deleting Windows 11 improves your Chromebook. It creates space for other apps and files.
Now you know how to manage the virtual machine for a better Chromebook experience.
Conclusion
Putting Windows 11 on your Chromebook opens up a whole new world of features. Yet, you’ll need a strong Chromebook, Linux, and the Windows 11 ISO file. This process is not for every device.
To get Windows 11 running on your Chromebook, just follow this guide. You’ll enjoy everything it has to offer. Make sure to fix any errors you meet to keep things smooth.
If you’re not using it, turn off or delete the virtual machine. This action saves your Chromebook’s storage. Windows 11 has a lot to offer for work or play. So, it’s vital to use its benefits while keeping your device efficient.
With Windows 11 on your Chromebook, embrace its easy interface and better multitasking. Boost your device’s performance. Discover what’s possible and improve your Chromebook with the latest Windows OS.
FAQ
What are the requirements for installing Windows 11 on a Chromebook?
For Windows 11 installation on a Chromebook, ensure it’s powerful. It needs a 64-bit Intel or AMD CPU, at least 128GB storage, and 8GB of RAM. Also, your Chromebook must support KVM and Linux. Lastly, have the Windows 11 ISO file.
What are the steps to install Windows 11 on a Chromebook?
First, enable Linux on your Chromebook and set aside some storage. Then, update your system packages. Install QEMU and the Virtual Machine Manager next.
Move your Windows 11 ISO to Linux files. Open the Virtual Machine Manager and start a new VM. Allocate the needed memory and storage. Change the VM’s name. Follow through with the Windows 11 setup.
What should I do if I encounter errors during the Windows 11 installation on my Chromebook?
If you hit a snag while installing Windows 11, don’t worry. Try tweaking the qemu.conf file through the Terminal. Add specific lines of code to it. If that fails, a Chromebook restart might help. Getting past these errors is key to a smooth Windows 11 setup.
How do I shut down and remove Windows 11 from my Chromebook?
To shut down the Windows 11 VM, click the “arrow” in the Virtual Machine Manager. Choose “Shut Down” from there. If it’s unresponsive, use “Force Off” instead.
Want to remove Windows 11 entirely? Just open the Virtual Machine Manager. Right-click the VM and hit “Delete.” This action clears up space and leaves your Chromebook’s system intact.