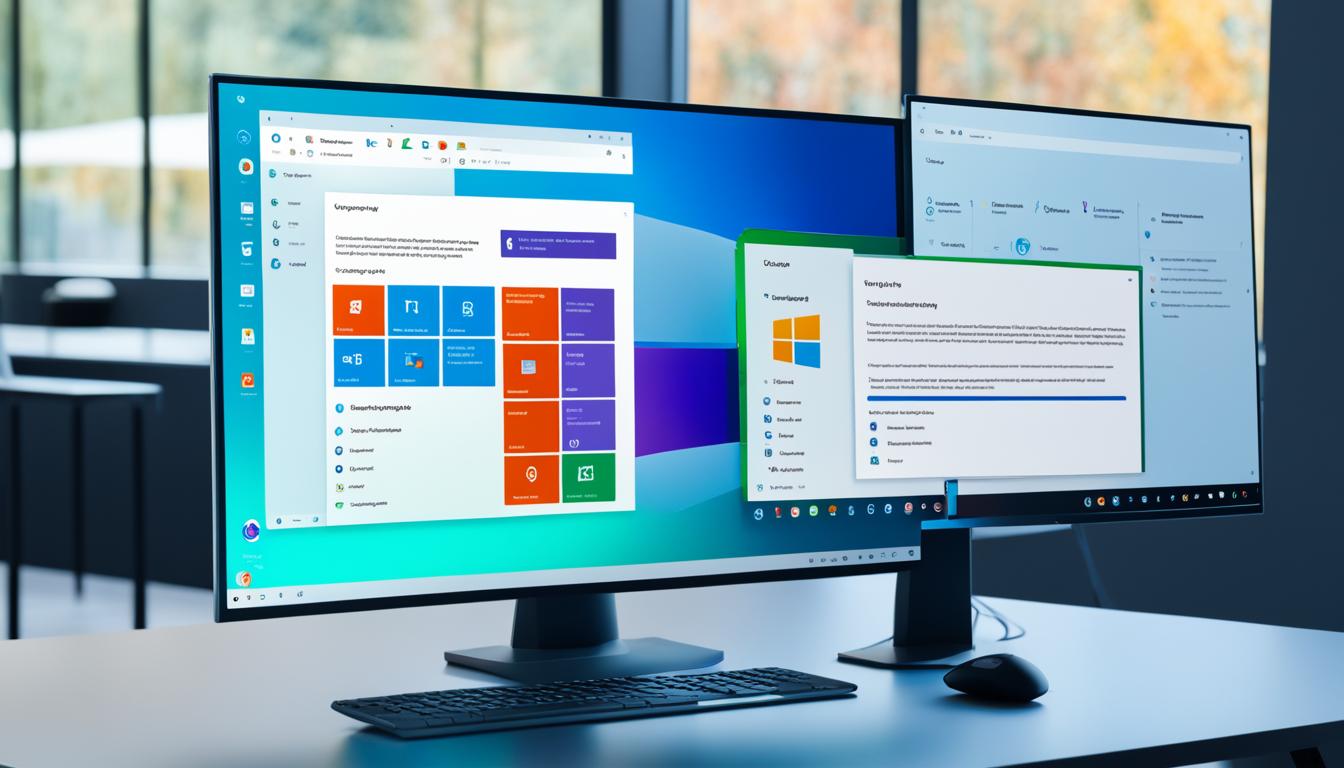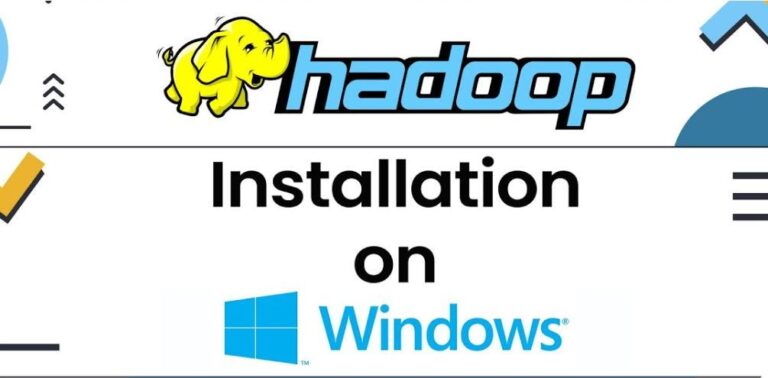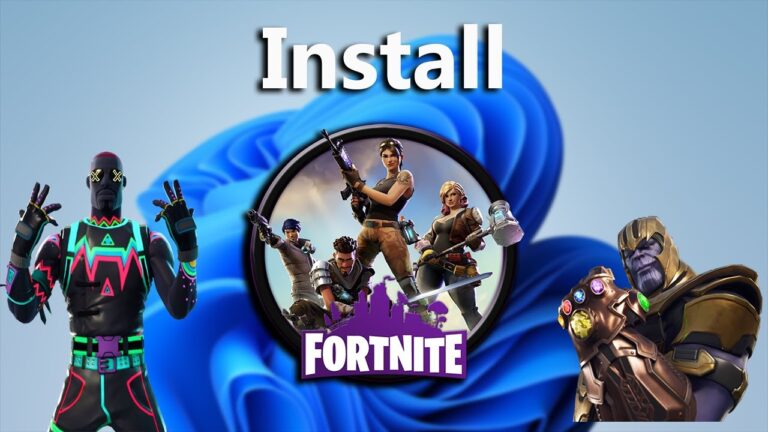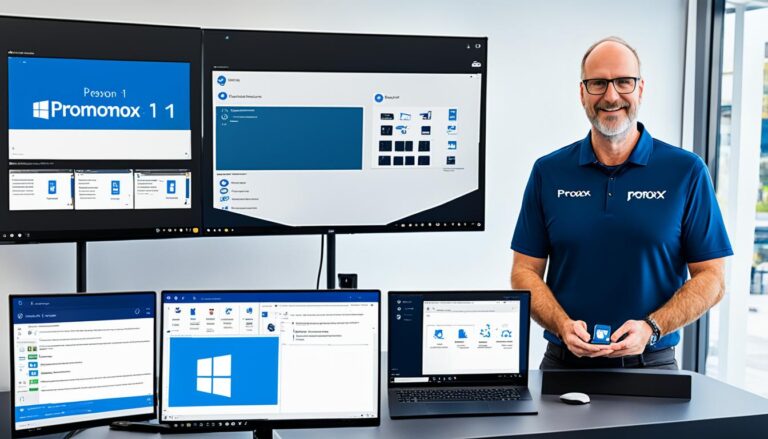Want to install Windows 11 22H2 but don’t have a Microsoft account? No problem. There are ways to get around the Microsoft account need during setup. We’ll show you how to do this with easy steps. You can use a bootable USB or turn off the internet requirement. Let’s look into these options more.
Installing Windows 11 22H2 Without Internet Connection
There’s a way to install Windows 11 22H2 without needing a Microsoft account. Simply disconnect from the internet during setup. When it’s time to enter a Microsoft account, use “[email protected]” and any password. This special email can’t be used to log in, so you can set up a local account instead. This trick works for both the Home and Professional versions of Windows 11.
“Disconnecting the internet during the Windows 11 setup process lets you avoid using a Microsoft account. By using a blocked email, you bypass the need for it, setting up a local account instead.”
To set up Windows 11 with a local account, follow these steps:
- Get to the “choose a country” screen in the setup.
- Hit Shift + F10 to open a command prompt.
- Type “OOBE\BYPASSNRO” and press Enter to skip needing the internet.
- Press Shift + F10 again and type “ipconfig /release” to turn off the internet.
- Close the command prompt and keep going with setup, picking your region, keyboard options, and choosing “I don’t have Internet” when asked.
- Make a username and password for your local account.
- Finish up the installation like normal.
Benefits:
- No need for an internet connection during installation
- Allows you to create a local account, not a Microsoft account
- Suitable for both Windows 11 Home and Professional versions
Using this method, you can install Windows 11 22H2 easily without internet or a Microsoft account.
Creating a Windows 11 Install Disk with No Microsoft Account Requirement
You can also make a Windows 11 install disk that skips the Microsoft account step. This means you can set up Windows 11 without needing a Microsoft account. Here is how to do it:
- First, download the Windows 11 ISO file from the official Microsoft website. Choose the right Windows 11 version for your computer.
- Then, put a USB flash drive with enough space into your computer. Remember, this action will delete all data on the USB, so back up any important data first.
- Next, open Rufus, a tool for creating bootable USB drives. You can get Rufus for free from its official site.
- In Rufus, pick the USB drive you’ve inserted and the Windows 11 ISO file you downloaded.
- Enable the option “Remove requirement for an online Microsoft account.” This choice allows you to use a local account for Windows 11, avoiding a Microsoft account.
- You can also change other settings like making a local account with a username and choosing regional options.
- Finally, click “Start” in Rufus to create your Windows 11 install disk.
After these steps, you’ll have a Windows 11 bootable USB. This USB lets you install the operating system without a Microsoft account. Just plug the USB into your computer and follow the prompts to install Windows 11 using a local account.
Making a Windows 11 install disk without needing a Microsoft account gives you more freedom during installation. You get the full benefits of Windows 11 while keeping your privacy with a local account. Try it out and make installing Windows 11 simple and straightforward.
Steps to Install Windows 11 Without a Microsoft Account
To install Windows 11 without needing a Microsoft account, just follow the steps below:
- Start the Windows 11 setup until you’re at the “choose a country” screen.
- Press Shift + F10 to bring up a command prompt window.
- Type “OOBE\BYPASSNRO” which turns off the need for an internet connection.
- Hit Shift + F10 again then enter “ipconfig /release” to cut off the Internet.
- Shut the command prompt. Keep going with the setup by choosing your region and keyboard. Select “I don’t have Internet” when asked.
- Now, make a username and password for your local account.
- Follow the usual steps to finish setting up Windows 11.
Remember: These steps help you install Windows 11 with a local account, skipping the Microsoft account set up. This is for users who prefer more privacy and control over their accounts.
Pros and Cons of Installing Windows 11 Without a Microsoft Account
| Pros | Cons |
|---|---|
| Protects privacy by not requiring a Microsoft account. | Limits access to certain Microsoft services and features. |
| Allows for the use of a local account for increased control over user data. | May require additional steps to set up and configure certain features. |
| Reduces reliance on cloud services for data storage. | May miss out on certain benefits and features tied to a Microsoft account. |
Conclusion
It’s possible to install Windows 11 22H2 without a Microsoft account. You can use Rufus for a bootable USB installer. Or, simply turn off the Internet to avoid the account requirement.
Pick the method that fits your needs. Enjoy the ease of a local account on Windows 11.
FAQ
How can I install Windows 11 22H2 without a Microsoft account?
To install Windows 11 22H2 without a Microsoft account, you have a couple of options. Firstly, you can download the Windows 11 22H2 ISO file. Then, use Rufus to make a bootable USB, choosing to skip the Microsoft account requirement.
Alternatively, disconnect the internet during setup. Use “[email protected]” and any password when it asks for a Microsoft account. This trick lets you create a local account instead. Rufus can also help you make a Windows 11 install disk that avoids the need for a Microsoft account.
How do I install Windows 11 22H2 without an internet connection?
If you’re looking to install Windows 11 22H2 without an internet connection, start the installation until the “choose a country” screen appears. Press Shift + F10 to bring up a command prompt. Type “OOBE\BYPASSNRO” to bypass the internet need.
Hit Shift + F10 again, then type “ipconfig /release” to turn off the Internet. Shut the command prompt and keep going with the installation. Pick your region, keyboard layout, and choose “I don’t have Internet” when asked. Set up a username and password for your local account. Then, just follow the instructions to finish installing.
How can I create a Windows 11 install disk without the Microsoft account requirement?
To make a Windows 11 install disk without needing a Microsoft account, start by downloading the Windows 11 ISO file. Next, plug in a USB flash drive. Use Rufus to select the USB and the ISO file.
In Rufus, choose to “Remove requirement for an online Microsoft account.” Adjust other settings like creating a local account. This creates a bootable USB for installing Windows 11 without a Microsoft account.
What are the steps to install Windows 11 without a Microsoft account?
To install Windows 11 without a Microsoft account, begin the installation until you get to the “choose a country” part. Open a command prompt by pressing Shift + F10. Enter “OOBE\BYPASSNRO” to skip the internet check.
Press Shift + F10 again and type “ipconfig /release” to cut the Internet off. Close the command prompt and move on with setting up. Select your region, keyboard settings, and click “I don’t have Internet” when prompted. Lastly, create your local account details and finish the installation following the provided steps.