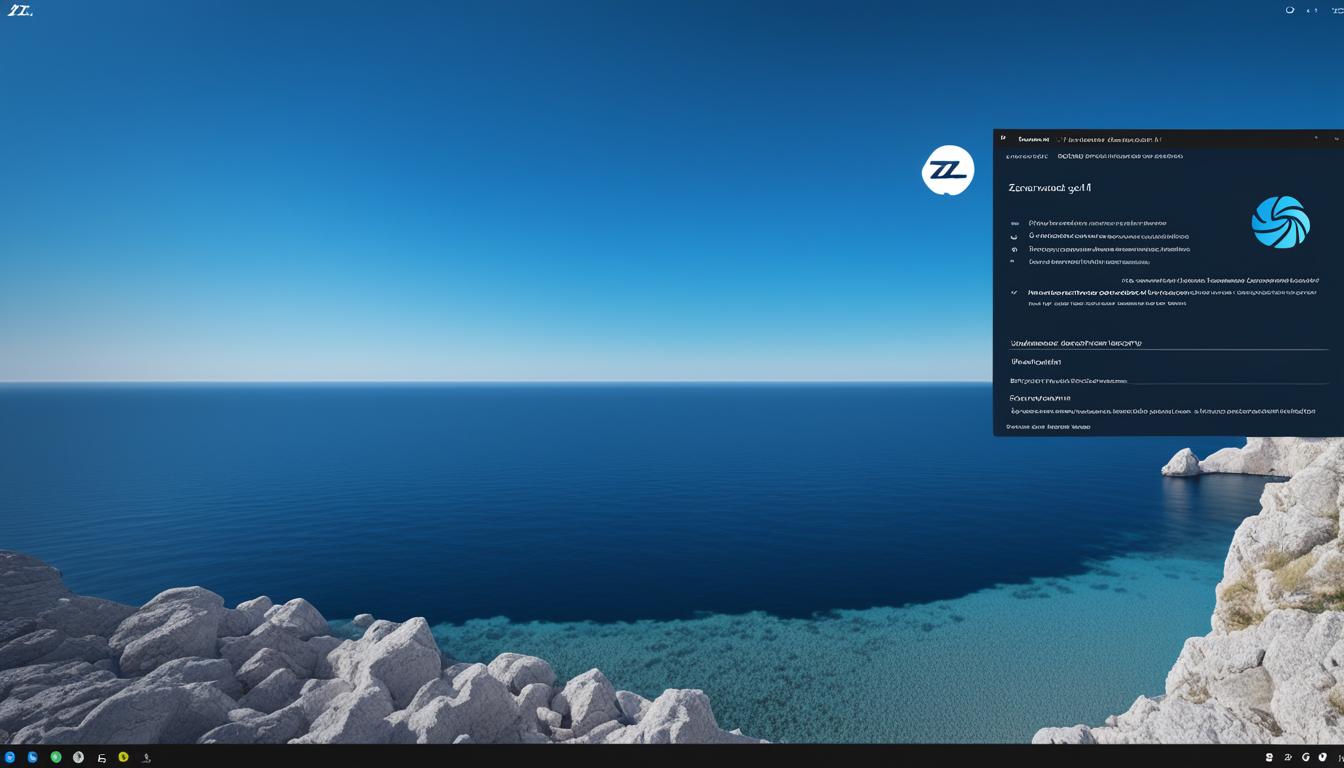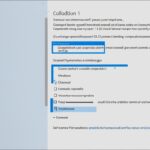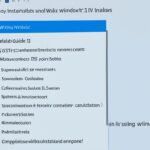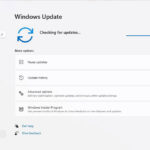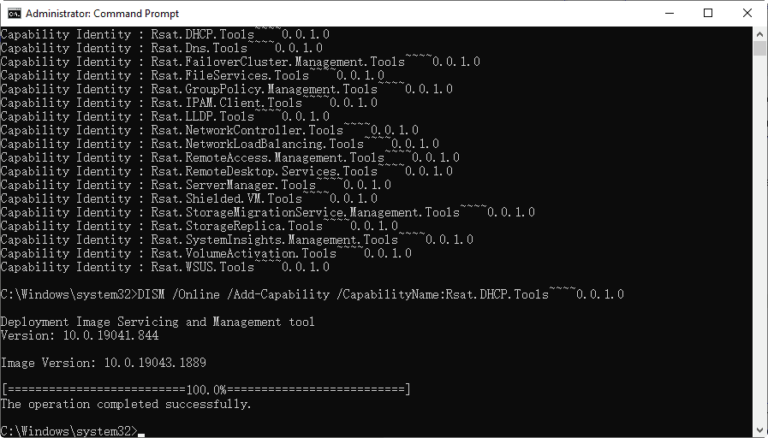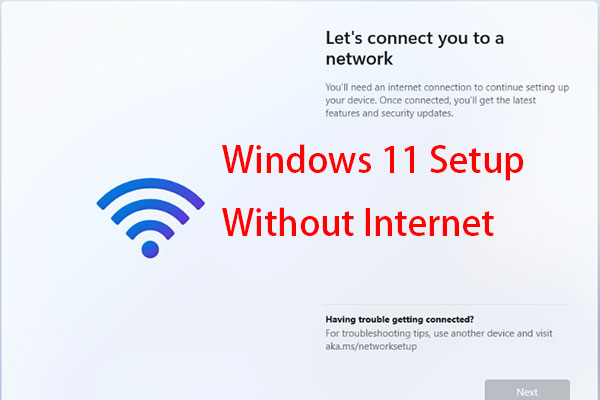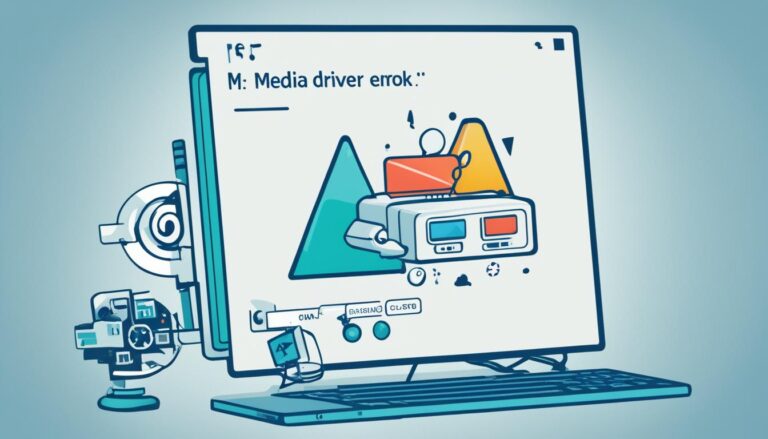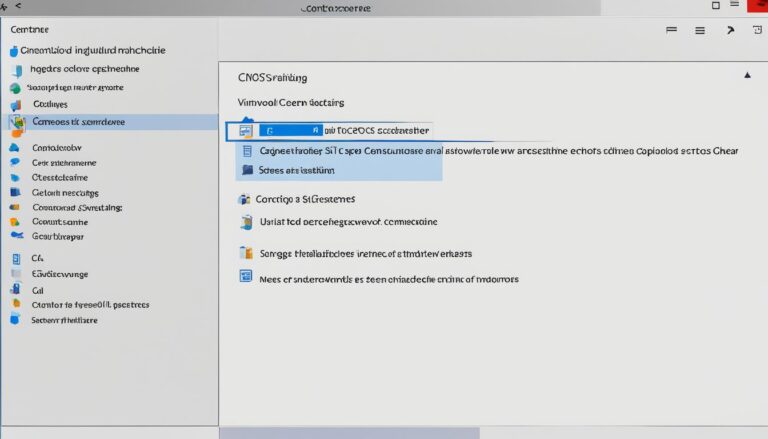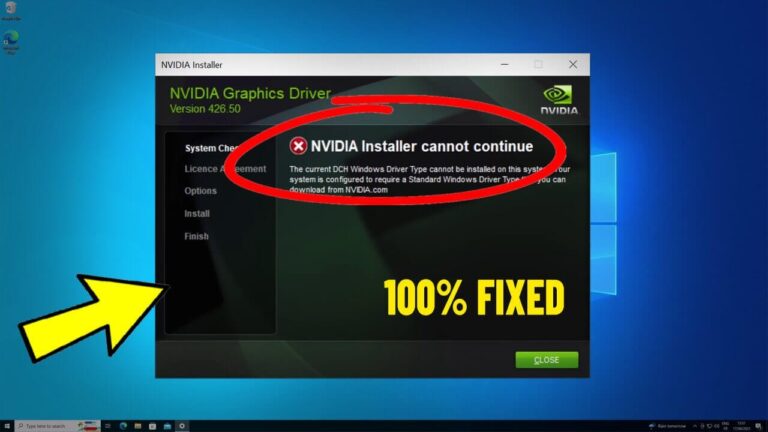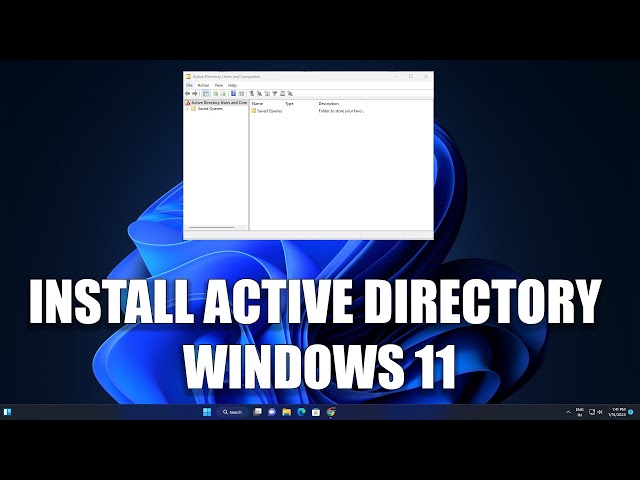Want a better shell experience on Windows 11? Try installing Zsh, a Unix shell that’s very customizable. It makes your command-line better by adding features. This includes tab completion, history search, and others.
Install Windows Terminal
To start, you’ll need to get Windows Terminal for your Windows 11. This tool is made by Microsoft and offers better features and ease of use than older tools.
You can download Windows Terminal from the Microsoft Store. This way, you’ll always have the newest version, thanks to automatic updates.
Once you have Windows Terminal, you’re set to move on. The next step is setting up Zsh on your Windows 11 device.
Install Winget
To make things easier, there’s a tool in Windows 11 called Winget. It’s a command-line tool that comes with the system. It lets you easily install tools for setting up Zsh. Winget makes managing software installations easy and avoids third-party tools.
If you don’t know if Winget is on your computer, check in the Microsoft Store for “Winget.” If you find it, Winget is ready for your Zsh setup. If not, you can get it from the Microsoft Store.
With Winget, installing what you need for Zsh like Git and PowerShell is simple. It provides an easy, efficient way to install software. This makes setting up Zsh on Windows 11 simple.
Why Use Winget?
Winget makes installing stuff much easier by automating it. With a few clicks, you set up your Zsh tools on your Windows 11 computer. This saves you time, so you can focus on customising your shell, not installing.
Winget also makes sure your software comes from safe places. It checks that the packages are authentic and healthy. This guarantees your software is trustworthy. With Winget, you set up Zsh knowing your installs are safe and sound.
Getting Started with Winget
Start with Winget by opening command prompt or Windows Terminal. Then type the commands you need. You can install Zsh and other important tools like this:
- winget install Zsh
- winget install Git
- winget install PowerShell
Winget gets and installs the software for you. It makes sure you have everything for a good Zsh shell.
Winget Command Examples
Here are some more commands you can try with Winget:
winget list: Shows a list of what’s installed
winget search <keyword>: Finds apps that match your keyword
winget upgrade: Updates all apps to their newest versions
winget uninstall <package name>: Removes the specified app
Learn these Winget commands to fully control your app installations. This helps manage your Zsh setup with ease.
| Command | Description |
|---|---|
| winget list | Displays a list of installed applications |
| winget search <keyword> | Searches for available applications matching the specified keyword |
| winget upgrade | Upgrades all installed applications to the latest version |
| winget uninstall <package name> | Uninstalls the specified package |
Install PowerShell
PowerShell is a tool by Microsoft for modifying computer systems, including Zsh setup. To use Zsh, you must get PowerShell Core. It is an open-source version that works on various systems. It integrates well with Zsh.
Getting PowerShell Core is easy. First, go to the PowerShell GitHub repository. Look for the right installer for your Windows (64-bit or 32-bit) and click to download.
After downloading, open the installer file and begin the setup. Just follow what the screen tells you. When done, you can fully use PowerShell to adjust Zsh on your Windows 11.
Benefits of PowerShell Core for Zsh on Windows 11:
- Compatibility: PowerShell Core works smoothly across different systems, making Zsh more powerful on Windows 11.
- Scripting Capabilities: With it, you can write scripts to do tasks faster and improve your work with Zsh.
- Extensive Command Library: It gives you many commands and modules to help you tweak and customize Zsh as you like.
- Community Support: There’s a big group of PowerShell users ready to help. They share scripts and fix problems with Zsh setup.
Setup PowerShell as Default Shell in Windows Terminal
After installing PowerShell Core, make it your default in Windows Terminal. This makes sure PowerShell Core starts when you open Windows Terminal. You’ll have a better command-line experience.
Here’s how to do it:
- Open Windows Terminal by clicking on the downward-facing arrow at the top of the application window.
- Select “Settings” from the dropdown menu to access the Terminal settings.
- In the Settings tab, locate the “Default profile” section.
- From the “Default profile” dropdown menu, select the PowerShell profile.
Choosing PowerShell as your default means Windows Terminal will always open with PowerShell Core. You’re ready to go from the start.
This is what the Terminal settings interface will look like:
This setup grants you smooth access to PowerShell Core’s capabilities as your primary shell in Windows Terminal.
Install a Nerd Font
To improve your terminal’s look, you should install a Nerd Font. Meslo LGM NF is a recommended choice for Zsh, available for download via a linked site. Once downloaded, go to the Windows Terminal settings. Look for the Appearance tab and choose MesloLGS NF as your font.
Nerd Fonts make terminals more attractive and are great for coding. They come with icons, symbols, and glyphs. This enhances how your code looks, making it easier to read and navigate. Meslo LGM NF is a Nerd Font you can get using the provided link.
“The recommended Nerd Font for Zsh is Meslo LGM NF, which you can download from the provided link.”
To set Meslo LGM NF as your default font in Windows Terminal, just follow these simple steps:
- Open Windows Terminal on your Windows 11 device.
- Find and click on the “Appearance” tab in the settings.
- Look for the “Font” section, then click on the “Font face” menu.
- Choose “MesloLGS NF” from the font options presented.
By selecting MesloLGS NF as your default, your terminal’s theming and visual quality will significantly improve.
Benefits of Installing a Nerd Font
Using a Nerd Font has several perks for developers:
- Improved Code Readability: Clearer icons and glyphs in Nerd Fonts help make code more readable.
- Enhanced Theming: Nerd Fonts let you personalise your terminal with attractive themes.
- Better Developer Experience: Symbols and icons in Nerd Fonts simplify code interaction.
With Meslo LGM NF set as your default font, these advantages beautify and streamline your terminal work.
Install Oh My Posh
Oh My Posh is a theming engine. It makes your terminal look better with customizable prompts and themes. It lets you change how your terminal looks to suit your style.
To get Oh My Posh on your computer, follow these steps:
- Open Windows Terminal.
- Run the following command in Windows Terminal:
winget install JanDeDobbeleer.OhMyPoshBy doing this, you will add Oh My Posh to your system.
Next, change your current prompt to use Oh My Posh. Here’s how:
- Create a PowerShell profile file if it doesn’t exist. To make one, use
New-Item -Type File $PROFILE. - Edit the new PowerShell profile file. Add this command to it:
Set-PoshPromptThen save the updated file.
To see the changes, close and open Windows Terminal again. You’ll notice the new Oh My Posh prompt.
Customizing Oh My Posh
Oh My Posh allows lots of customization. You can choose various themes, layout changes, and add custom icons. For more options, visit Oh My Posh’s GitHub page.
Conclusion
By using this guide, you can install Zsh on Windows 11 and better your shell experience. Features like tab completion, history search, and custom prompts boost your productivity. Enjoy a modern and strong terminal on your Windows 11 machine.
FAQ
How do I install Zsh on Windows 11?
First, get Windows Terminal from the Microsoft Store. You then use Winget, the built-in package manager, to install what you need for Zsh. Next, install PowerShell Core and set it as the standard shell. A Nerd Font gives your terminal a better look, and Oh My Posh adds custom prompts and themes.
How do I install Windows Terminal?
Windows Terminal is available in the Microsoft Store. Just search and hit the install button. This way, you always get the latest version.
How do I install Winget?
Winget comes with Windows 11. Check if it’s installed by looking in the Microsoft Store. If it’s missing, you can download it there.
How do I install PowerShell?
PowerShell is crucial for Zsh setup. Download the right version for your computer from GitHub. Run the installer to get PowerShell Core on your machine.
How do I set PowerShell as the default shell in Windows Terminal?
To make PowerShell the default in Windows Terminal, open it and go to Settings. Choose PowerShell in the Default profile menu. This makes PowerShell Core start by default.
How do I install a Nerd Font?
For a better terminal look, install a Nerd Font. Download Meslo LGM NF, our recommendation. Set it as the default in Windows Terminal via the Appearance settings.
How do I install Oh My Posh?
Oh My Posh gives you stylish terminal themes. Install it in Windows Terminal with “winget install JanDeDobbeleer.OhMyPosh”. Then, create a PowerShell profile for Oh My Posh. Restart Windows Terminal to see your new prompt.
How can installing Zsh on Windows 11 enhance my shell experience?
Installing Zsh on Windows 11 boosts your command-line. You get better tab completion, history search, and custom prompts. Overall, it makes your developer work more efficient and modern.