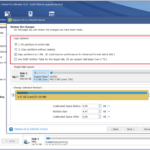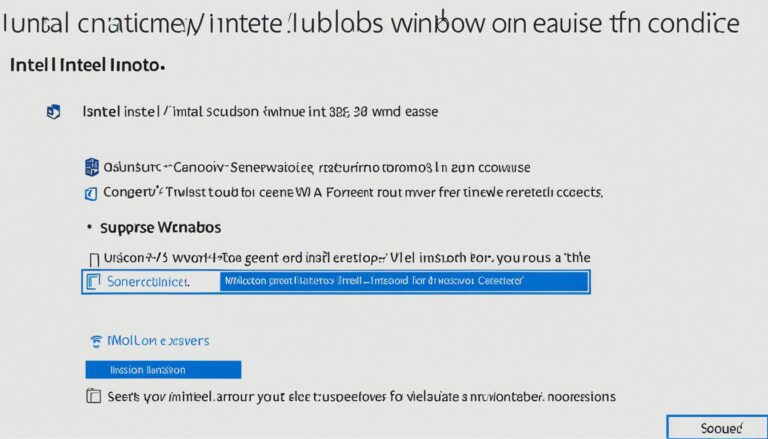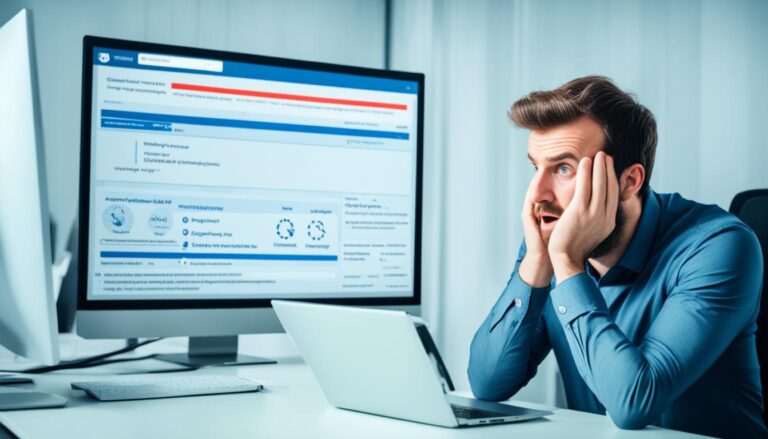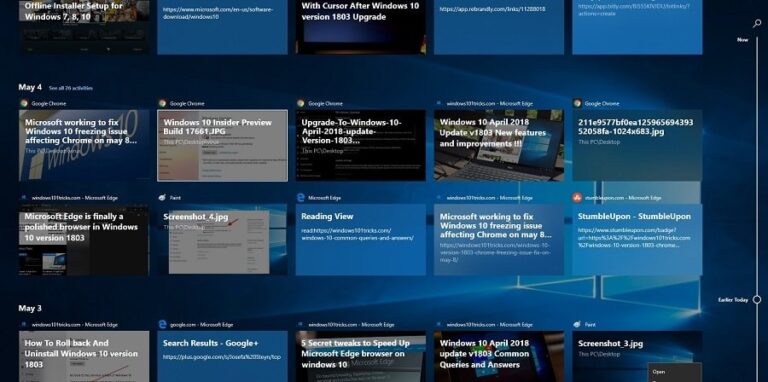Many users set up Windows 10 without a Microsoft account to protect their privacy. This guide will help you install Windows 10 without a Microsoft account. It gives you more control over your computer. You can use a different email provider for your PC. Although some features may not be available without a Microsoft account, this guide will explain how to set up a local account during installation.
Why Set Up Windows 10 Without a Microsoft Account?
Choosing to set up Windows 10 without a Microsoft account comes with advantages like better privacy and more control. By using a local account, you don’t have to share your personal details with Microsoft. You also stop your settings from being synced across various devices.
This choice lets you decide what information to share. This helps in keeping your personal data safe. With no Microsoft account, your settings won’t sync over different devices. This means you can have unique setups on each computer.
Yet, it’s crucial to remember some Microsoft services may be less accessible or not available without their account. Services like OneDrive and device syncing depend on a Microsoft account. If these features are important to you, skipping the Microsoft account might not be the best.
“Not using a Microsoft account when setting up Windows 10 means keeping your data more private and avoiding synced settings. But, this could limit access to some Microsoft services and features.”
The decision to use Windows 10 without a Microsoft account boils down to what you value more. If keeping your data private and having various setups for devices is key, then a local account is a good choice. Consider what you need most before deciding.
Benefits of Setting Up Windows 10 Without a Microsoft Account
- Enhanced privacy and control over your computer
- Avoid sharing personal information with Microsoft
- Avoid syncing settings across devices
Step 1: Accessing the Windows 10 Setup Screen
To start the installation of Windows 10 without a Microsoft account, you first need to get to the setup screen. Once your computer is starting, hit “Next” on the screen that appears. You’ll see prompts for setup. When it asks you to sign in with a Microsoft account, look for “Skip this step” or “Create a local account instead.” These options are at the bottom.
By choosing one of these, you can avoid using a Microsoft account. You’ll swiftly move on to making a local account while installing.
Note: The image above shows the Windows 10 setup screen where you can choose to skip signing in with a Microsoft account and create a local account instead.
Step 2: Choosing the Installation Options
When setting up Windows 10 without a Microsoft account, choosing the right installation options is key. Follow this easy guide:
- Pick the Custom installation option, not the default Express. This lets you adjust the settings yourself.
- If asked to connect to a network during installation, choose the I don’t have internet option. It’s helpful for setting up a local account without needing the internet.
- Then, create or sign in with a local account on your PC. A local account helps keep your computer private and under your control.
- Next, make the settings your own. You can change the language, time zone, and currency to match your needs.
- Lastly, turn on offline account use. This means you can access Windows 10 without a Microsoft account, even without the internet.
By taking these steps, you can make sure your Windows 10 installation meets your needs, all without a Microsoft account.
Example of Customization Settings Table:
| Installation Settings | Options |
|---|---|
| Language | English |
| Time Zone | London |
| Currency | Pound Sterling (£) |
| Offline Account Usage | Enabled |
Customising your installation settings gives your Windows 10 setup a personal touch, making it more convenient for you.
Step 3: Customizing the Installation Settings
Customizing the installation settings makes your Windows 10 setup more personal. During setup, you will choose:
- Choose your preferred language.
- Select your desired time zone.
- Set your preferred currency format.
Then, you need to agree to the license terms. This makes sure you know and follow Microsoft’s rules.
It’s also crucial to pick where to install Windows 10 if your computer has many drives or partitions. This choice decides where your system’s files and data will be kept.
Then, tweak the privacy settings how you like. You might want to turn on or off options like location access. This gives you control over the info Windows 10 gathers and its use.
Think carefully about your privacy settings. It’s about finding the right mix of usefulness and keeping your data safe.
When it’s time to sign in, go for the “Offline Account” choice. This lets you set up a local account on Windows 10. You can enjoy the OS without linking a Microsoft account.
| Installation Setting | Description |
|---|---|
| Language | Select the language in which you want to use Windows 10. |
| Time Zone | Choose your location’s time zone to ensure accurate time and date information. |
| Currency | Set the currency format that matches your region’s currency. |
| License Terms | Review and accept the license terms to proceed with the installation. |
| Partition Selection | Select the drive or partition where you want to install Windows 10. |
| Privacy Settings | Customize the privacy settings according to your preferences. |
| Sign-in Options | Create an offline account to use Windows 10 without a Microsoft account. |
Step 4: Completing the Installation Process
After you’ve set up your preferences, you’re ready to finish installing Windows 10. You won’t need a Microsoft account to do this.
When you get to the screen asking “Who’s going to use this PC?”, pick “Offline account” at the bottom left. Then select “Limited experience” from the next menu.
Next, you’ll make a username and password for your local account. This step keeps your PC safe. Remember to keep your login info in a secure place for later.
Once you’re done with the installation, you can start using Windows 10 safely. A Microsoft account is not necessary.
Alternative Methods: Setting Up Windows 10 Later Without a Microsoft Account
If you want to set up Windows 10 without a Microsoft account later, you have options. You can use the Windows 10 installation media, like a USB or DVD. This lets you follow a special installation process to avoid using a Microsoft account.
Another way is to install using a dummy account at first, then switch to a local account. This technique works for both Windows 10 and Windows 11. It helps users who don’t want to use a Microsoft account.
Conclusion
Setting up Windows 10 without a Microsoft account has lots of plus points. It gives you more privacy and control. By following the guide in this article, you can easily install Windows 10 this way. You’ll get to enjoy more ways to tailor and personalise your computer.
It’s key to remember that some features might be limited without a Microsoft account. But, there are other ways to get to these features. You can use installation media or create a local account at setup. Then, you can switch later. This gives you the freedom to shape your Windows 10 experience to fit your privacy needs.
In the end, choosing to set up Windows 10 without a Microsoft account is up to you. It allows you to put your privacy first and control your computer. By using a local account, you get a secure and personal experience. Plus, you get the freedom to change your operating system however you like, without needing a Microsoft account.
FAQ
Can I set up Windows 10 without a Microsoft account?
Yes, you can. Choose the option for a local account during installation.
What are the benefits of setting up Windows 10 without a Microsoft account?
It gives you more privacy and control. You won’t share personal info with Microsoft or sync settings across devices.
Are there any limitations or features that are unavailable without a Microsoft account?
Some features like OneDrive may be limited. But you can still enjoy Windows 10 without a Microsoft account.
How do I access the Windows 10 setup screen?
Turn on your computer and hit “Next” at the startup screen. Then just follow the setup prompts.
Can I choose a local account instead of a Microsoft account during the setup process?
Yes. Instead of signing in, select “Skip this step” or choose “Create a local account” at the screen’s bottom.
How can I customize the installation settings for Windows 10?
Pick “Custom” installation over “Express”. You can then set your language, time zone, currency format, and adjust privacy settings.
Can I install Windows 10 without connecting to a network?
Yes. Just choose “I don’t have internet” during installation to skip network connection.
How do I create a local account for Windows 10?
After you skip Microsoft account sign-in, you can create or log in with a local account. This is how you access your PC without a Microsoft account.
What should I do if I want to set up Windows 10 without a Microsoft account later?
Later on, you can use the Windows 10 installation media or start with a dummy account then switch to a local account.