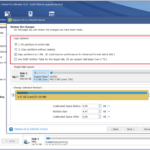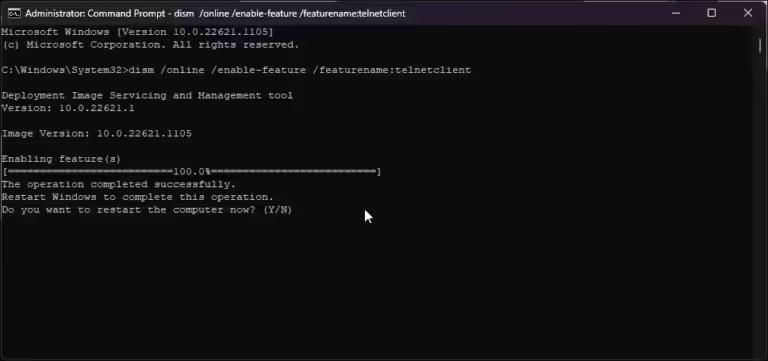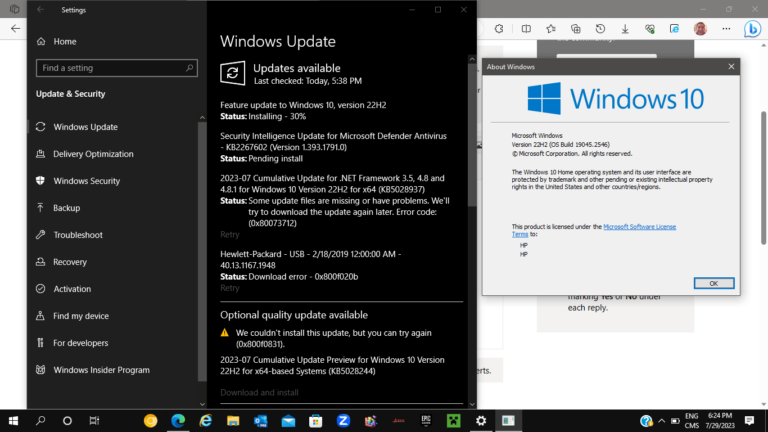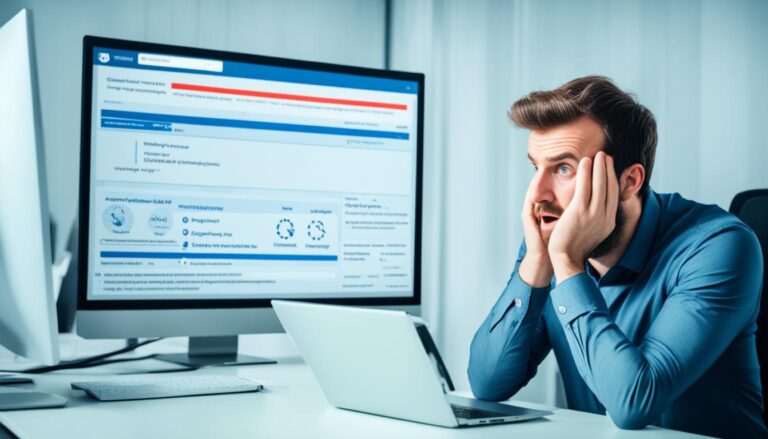Welcome to our guide on performing a clean Windows 10 install on a new hard drive. This is great if you’re upgrading your storage or building a new PC. We’ll show you each step to ensure a smooth start with your fresh system.
First up, you need a Windows 10 DVD or a USB with the installer on it. If you don’t have one, create one using the Microsoft Media Creation Tool. Then, with your media ready, just follow the instructions on your screen to start a new Windows setup.
It’s vital to pick the right drive during setup to avoid losing data. We suggest disconnecting any extra drives from your PC before you start. This step helps to make sure you don’t accidentally erase something important.
Once your new hard drive or SSD is in place, put the Windows 10 USB or DVD into your computer. Go into your BIOS settings and change which device your computer starts up from. You’ll want it to boot from your installation media. This action kicks off the Windows 10 installation.
To sum up, installing Windows 10 cleanly on a new drive is easy with the correct instructions. Just make sure you’re working on the right drive, have your installation media ready, and follow the process carefully. You’ll then have a clean, optimized Windows 10 on your new system. Enjoy starting fresh and exploring what your setup can do.
Preparing for Windows 10 Installation on a New Hard Drive
Before putting Windows 10 on a new hard drive, you should unplug other drives. This is especially true for drives with important data. While not required, it keeps your files safe during the install.
Also, backing up your data is wise. It’s good to save your crucial files and documents before starting an install or upgrade. If something goes wrong, you can get your data back easily from the backup. This avoids any trouble.
Taking these steps makes installing Windows 10 on your new hard drive smooth. You won’t have to worry about losing data.
“Before installing Windows 10 on a new hard drive, it’s important to unplug any other drives to avoid accidental data deletion.” – TechExpert
Creating Windows 10 Installation Media
To set up Windows 10 on a new hard drive, you first need Windows 10 installation media. You can do this easily with the Microsoft Media Creation Tool.
Start by downloading the Microsoft Media Creation Tool from the official website. Run it on a working computer, ideally with fast internet. Agree to the software license terms to begin.
Tip: Make sure your computer’s hard drive has enough space for the download and media creation.
When the Media Creation Tool starts, you’ll need to make a choice. Choose “Create installation media for another PC” and hit “Next”.
Then, select the language, Windows edition, and system type. For most, the recommended settings work well.
Decide if you want a Windows 10 USB drive or an ISO file. A USB drive is handy for installing on several devices or if there’s no optical drive.
Just follow the prompts. The Media Creation Tool downloads the files and prepares your Windows 10 installation media on a USB or as an ISO file.
Benefits of Creating Windows 10 Installation Media
Using the Microsoft Media Creation Tool to make Windows 10 installation media has many pluses:
- Flexibility: You can use the media on various devices, saving time and energy.
- Offline Installation: You can install Windows 10 even without an internet connection.
- Faster Installation: Installing from a USB or ISO file is usually quicker than using a DVD.
This way, you get a hassle-free installation on your new hard drive.
Example Table: Comparison of Windows 10 Installation Options
| Installation Method | Advantages | Disadvantages |
|---|---|---|
| USB Drive | Flexibility, faster installation, no need for an optical drive | Needs a USB with enough storage |
| DVD | Good compatibility, works without internet | Slower, needs a DVD writer and disk |
| ISO File | Flexible, quick, can be mounted virtually | Needs extra software to use or mount |
The table shows that the Microsoft Media Creation Tool offers various options for your needs.
Installing Windows 10 on a New Hard Drive
You’ve got your Windows 10 installation media ready. Now, let’s put Windows 10 onto your new hard drive. Here’s what to do:
- Insert the USB drive with Windows 10 installation files into your PC or laptop.
- Go into your computer’s BIOS settings. Make sure the USB drive is the first choice for booting.
- Restart your computer. It will start using the USB drive.
- At the Windows setup screen, pick your language, time, currency, and keyboard settings.
- Click “Install now” to start the installation.
- When asked, key in your valid Windows 10 license. You got this key when you bought Windows 10.
- Agree to the license terms and hit “Next”.
- Select how you want to install Windows 10. For a new hard drive, choose the unallocated space. If there are old partitions, you might want to delete them for a fresh start.
- Press “Format” to prepare the new drive. This makes sure it’s totally clean for installation.
- Follow the steps shown on-screen to finish setting up Windows 10.
After installing, your computer will reboot. Now, it’s time to personalize Windows 10. Follow the instructions to customize settings and make accounts. When you’re done, you’ll enjoy a brand-new Windows 10 setup on your new hard drive.
Things to Remember:
- Before starting, ensure you have a valid Windows 10 license key.
- If formatting a new hard drive, double-check you’ve selected the right one to avoid losing data.
- Backup all important files before you begin to prevent losing them.
- Make sure your USB with Windows 10 is properly inserted and set as the boot device in the BIOS.
- Pay attention to the installation instructions to make sure everything goes smoothly.
By sticking to these instructions, installing Windows 10 on your new hard drive is straightforward. You’ll benefit from a clean Windows 10 installation that’s efficient and stable.
Conclusion
Putting Windows 10 on a new hard drive is easy if you follow this guide. But, be careful to choose the right drive. This stops you from losing any important data.
Always back up important data before starting. Also, disconnect any other drives from your computer. This keeps your files safe and avoids them getting deleted by mistake.
Making a Windows 10 USB drive before you start is key. This step makes sure the setup goes smoothly. By getting ready and following this guide, you can put Windows 10 on a new hard drive easily. You’ll then enjoy a computer that feels brand new.
To sum up, picking the right drive, backing up data, and making a USB drive are the main steps. Follow the instructions you see on your screen too. With these precautions, setting up Windows 10 will be smooth and easy.
FAQ
What do I need to perform a clean install of Windows 10 on a new hard drive?
To do a clean install of Windows 10 on a new hard drive, you’ll need the installer on a DVD or USB drive.
How can I avoid deleting important data during the installation process?
Make sure you choose the right drive when installing to avoid losing data. Before starting, unplug other drives from your system to prevent accidental deletion of important files.
Should I unplug other drives before installing Windows 10 on a new hard drive?
Yes, before putting Windows 10 on a new drive, unplug other drives. This is optional but helps keep your data safe.
How can I create Windows 10 installation media?
Use the Microsoft Media Creation Tool to make installation media. Download and run the tool on a working computer. Accept the license, choose to create media for another PC, pick your settings, then select USB or ISO. Follow the instructions to finish.
What should I do after creating Windows 10 installation media?
After preparing the Windows 10 installation media, insert it into the PC or laptop. Set it to boot from USB in the BIOS. When it boots, choose your language, time, and keyboard settings. Click “Install now,” enter your product key, accept the terms, and select your installation type.
How do I format a new hard drive during Windows 10 installation?
During Windows 10 installation on a new drive, choose the unallocated space and click “Format.” Continue with installation as directed on-screen.
Are there any additional steps I should take when performing a clean install of Windows 10?
A clean install of Windows 10 on a new drive is easy but needs caution to avoid mistakes. Follow this guide for a successful installation. Back up your data and prepare your drives. With everything ready, the installation should go smoothly, giving you a fresh Windows setup.