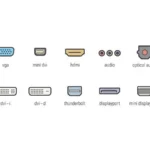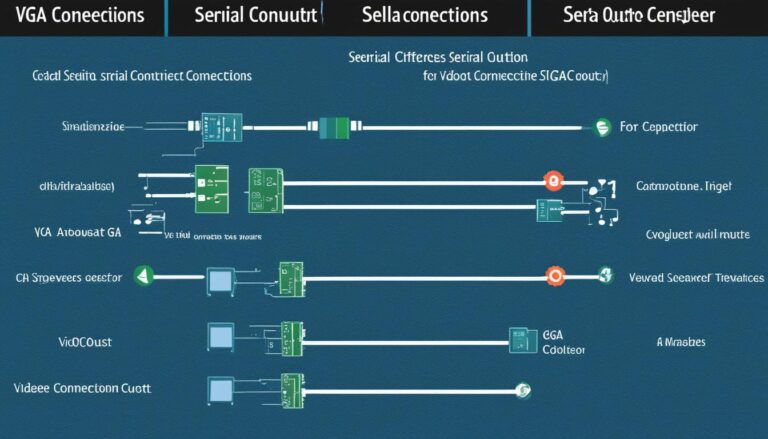A reliable connection is essential for the best visual experience on your display. Video cable connectors are key in this. They are vital whether you’re using a monitor, projector, or TV. With the right connectors, you can see things clearly.
There are many video cable connectors like VGA, DVI, HDMI, DisplayPort, and Thunderbolt. These connectors send digital signals. This ensures a steady, high-quality link to your display.
This article talks about various video cable connectors. We’ll see how they make a seamless display connection. It also covers different displays like CRTs, projectors, and HD TVs. The choice of connector relies on your display needs.
We will also show how to solve “No Video” issues. It involves knowing your monitor’s video ports and choosing the right cable. This ensures a good connection.
Want to use more screens? We will explain how to link multiple displays. We consider the number of video ports, system support, and cable compatibility. This helps you extend your workspace.
By the end of this article, you’ll know how video cable connectors make good connections. They help you get the best visual quality. Let’s learn more about cable connectors and display connections.
Digital vs Analog: Understanding the Difference
Understanding the difference between digital and analog signals is crucial when connecting displays. We will look at why digital connectors are better and the issues with analog signals.
In the past, analog signals like VGA were common for connecting displays. But VGA can be affected by interference, which lowers image quality. It also doesn’t support high resolutions or fast refresh rates well.
Digital connectors, such as DVI, HDMI, DisplayPort, and Thunderbolt, bring many benefits. They send data more reliably, keeping pictures clear and videos smooth.
Digital connectors allow for higher resolutions and faster refresh rates. This means clearer visuals and smoother animations, great for gaming, designing, or just watching videos.
These connectors can also carry audio signals. With HDMI and DisplayPort, there’s no need for extra audio cables. They can even carry internet signals, reducing wire clutter.
Digital connectors are better shielded, reducing interference and signal loss. They work well over longer distances than analog connectors. This gives you more flexibility in how you set up your displays.
The move to digital has changed how we use display devices. DVI, HDMI, DisplayPort, and Thunderbolt provide a much better experience than old analog connectors like VGA.
“Digital connectors provide a more consistent signal, higher screen resolution and refresh rates, longer cable lengths, better shielding, and the ability to transmit audio and internet signals.”
– Henry Clarke, Technology Expert
The Advantages of Digital Connectors:
- Consistent signal transmission
- Higher screen resolution and refresh rates
- Transmit audio and internet signals
- Better shielding against interference
- Longer cable lengths
Understand the benefits of digital connectors to make better choices for your displays. We will now look at different display equipment and their cable compatibility.
Common Types of Display Equipment
When picking out a display for work or fun, you’ve got lots to choose from. There are old-school types and the latest tech, each with their own perks. Let’s take a look at some common display equipment types:
CRT Monitor
CRT monitors used to be everywhere. They displayed images through cathode ray tubes and had curved screens. Though not as common now, they were celebrated for their deep blacks and great contrast.
Projector
Projectors are great for all sorts of tasks, whether it’s for work or entertainment. They can throw an image or video onto a big surface. There are many kinds, including ones for the home theatre or the office.
Flat Panel Monitor
Flat panel monitors are a favourite for their sleek look and how little room they take up. They use technology like LCD or LED for sharp images. You can find them in various sizes and resolutions.
Widescreen Flat Panel Monitor
Widescreen monitors offer a broad view, better than old 4:3 monitors. They’re perfect for movies, games, and working on lots of files at once. Their wide screens make multitasking easy and visuals stunning.
Widescreen Curved Panel Monitor
A widescreen curved monitor takes things up a notch. Its slight curve surrounds your view, making everything feel panoramic. This curve makes things seem deeper and more lifelike.
High Definition Television
HDTVs have changed how we watch things, giving us movie-theatre picture quality at home. They come in lots of sizes, fitting anywhere from a bedroom to a home cinema.
Choosing the best display depends on what you need and like. Think about the screen size, resolution, how you’ll connect it, and what you’ll use it for.
| Display Equipment | Main Features |
|---|---|
| CRT Monitor | Deep blacks, excellent contrast ratio |
| Projector | Versatile, can project onto large surfaces |
| Flat Panel Monitor | Slim design, space-saving, crisp image quality |
| Widescreen Flat Panel Monitor | Expansive viewing experience, ideal for multitasking |
| Widescreen Curved Panel Monitor | Immersive, panoramic visuals |
| High Definition Television | Superior picture quality, cinematic experience |
Connecting Your Monitor: Tips to Avoid No Video Errors
To connect your monitor without issues, follow the correct steps. This includes knowing about different video ports and cables. It ensures a smooth connection and good display quality.
Identifying Video Ports and Cable Types
First, find out what video ports your computer has. Look for HDMI, DisplayPort, VGA, and DVI on your machine.
Next, pick the right cable for your monitor. Choose from HDMI, DisplayPort, DVI, and VGA cables. The right cable will match your computer and monitor ports.
Add-On Graphics Cards vs Onboard Video
If your device lacks the right ports, consider an add-on graphics card. These cards offer more ports and better graphics. But, make sure your computer can handle an add-on card.
Some devices have built-in graphics in the motherboard. This onboard video can manage basic display needs, even though it’s not as powerful as add-on cards.
Setting Up Multiple Displays
To use more than one screen, check your system’s video ports and graphics power. Some computers are ready for multiple displays, while others might need extra setup.
Make sure your device supports several displays. Look up how many it can handle in its specs or manual.
When adding screens, use the right ports and cables for each. You might also need to tweak your system’s display settings for your extra monitors.
Troubleshooting Tips
If you run into issues, here are some tips:
- Ensure that all cables are securely plugged in.
- Double-check the compatibility between your computer and monitor.
- Update your graphics drivers to the latest version.
- Restart your computer or device and check if the display connection is detected.
- Try using a different video cable or port to eliminate any potential cable or port issues.
With these tips, you can connect your monitor smoothly. Always pick the right video ports, cables, and graphics settings for your needs.
Next, in Section 5, we’ll explore the process of connecting multiple displays and extending your workspace.
Connecting Multiple Displays: Extending Your Workspace
Connecting multiple displays to your computer expands your workspace. This is perfect for professional designers, gamers, or anyone needing to use many applications at once. With extra screens, you can see more and do more.
Before adding more displays, think about a few things. The number of available video ports and channels is important. Make sure your computer can handle the extra monitors.
Selecting the Right Video Ports and Cables
To connect extra screens, you need the right video ports and cables. There are many types, like HDMI, DisplayPort, VGA, and DVI. Ensure your computer has the ports you need for the number of screens you want.
“The compatibility between the video ports on your computer and the video inputs on your displays is vital to ensure a seamless connection and optimal performance.”
Getting the video ports to match is key for a smooth connection and great performance. If your gear has HDMI or DisplayPort, use them for the best picture. For older screens, you might need adapters.
Maximum Number of Displays
Each computer has a limit on how many screens it can support. This depends on things like the graphics card and system resources. Check your computer’s or device’s specs to see your limit.
Connecting many displays might need better hardware, like a special graphics card. Some built-in graphics can only support a few screens.
Creating an Extended Workspace
After checking compatibility and maximum screen numbers, set up your workspace. You can spread your desktop over all screens or have each act as a separate screen. Arrange them to suit your workflow best.
An extended workspace lets you multitask. Open different apps, documents, or web pages on each screen. This boosts productivity and makes your work flow better.
Don’t forget to adjust the resolutions and orientations. Most systems let you change these to get the best view.
| Number of Displays | Supported Video Ports | Maximum Resolution |
|---|---|---|
| 1 | HDMI, DisplayPort, VGA, DVI | Up to 4K |
| 2 | HDMI, DisplayPort | Up to 4K each |
| 3 | HDMI, DisplayPort | Up to 4K each |
| 4 | HDMI, DisplayPort | Up to 4K each |
Table: Maximum Number of Displays and Supported Resolutions
Try different settings to see what fits your needs. With the right ports, cables, and setup, you can enhance your workspace. This will make you more productive and meet your unique needs.
Conclusion
Choosing the right video cable connectors is key for a good display connection and clear visuals. This article looked at various connectors, digital vs analog signals, and display equipment. Digital connectors like HDMI and DisplayPort offer better performance, with clearer images and sound.
Digital connectors improve screen resolution and refresh rates. They can handle longer cables and even send audio and internet data. Knowing the difference between digital and analog signals helps us make better choices for our displays.
When setting up your monitor, making sure you do it right is important. This avoids “No Video” errors. Know the right ports and cables for your gear. Connecting more screens also needs thought about ports and compatibility.
In the end, picking the right connectors for your display matters a lot. It ensures a great connection and clear images. Always think about what you need, look into your options, and choose quality connectors. This will make your viewing experience much better.
FAQ
What are some commonly used video cable connectors?
A: HDMI, DVI, DisplayPort, and Thunderbolt are commonly used. They connect devices for displaying videos.
What is the difference between a digital signal and an analog signal?
A: Digital signals use binary data, showing info as discrete values. Analog signals display data continuously.
Digital offers perks like better consistency and quality in display. It supports longer cables and transmits audio and internet too.
What types of display equipment are available?
A: Many display options are out there. They include CRTs, projectors, and various flat panel monitors.
You can also find curved monitors and high definition TVs for different viewing experiences.
How do I connect a monitor to my computer or device without encountering “No Video” errors?
A: To avoid “No Video” errors, check your monitor’s video ports and cables. Pick the matching connector.
Think about graphics cards and video settings, especially for multiple displays.
How can I connect multiple displays to my computer or device?
A: For multiple displays, look at video ports and system capacity. Ensure cable and connector compatibility.
Select the correct cables and ports to extend your workspace.