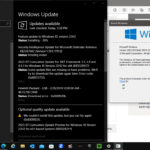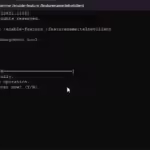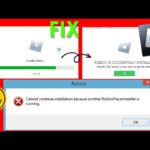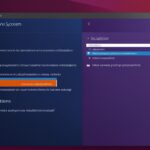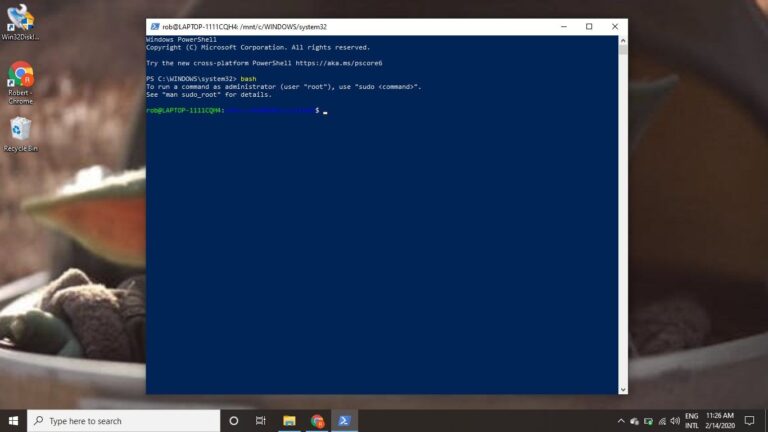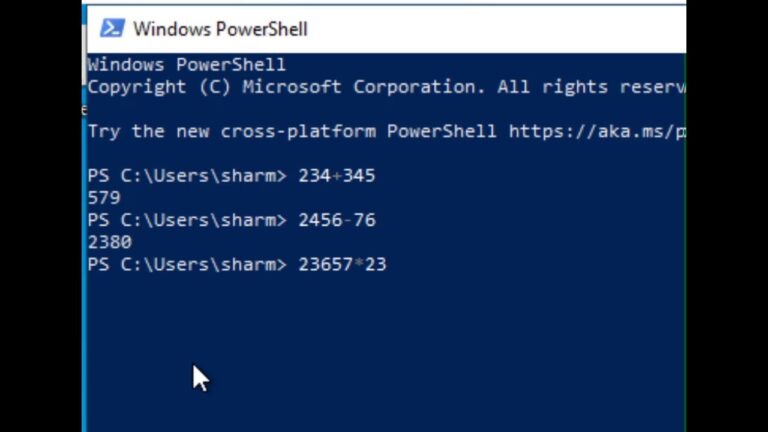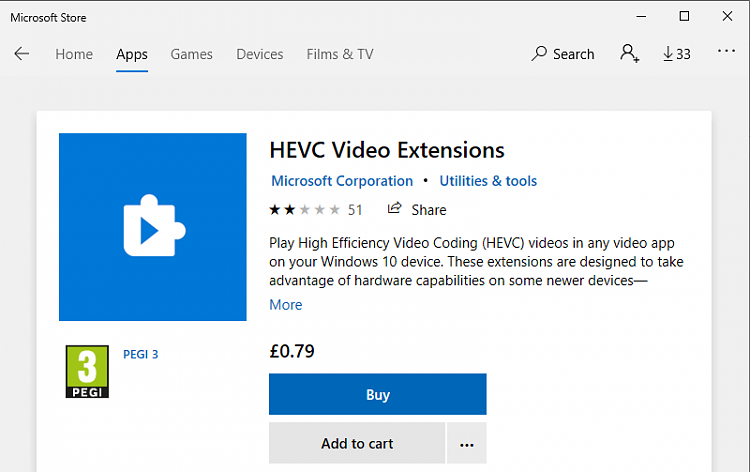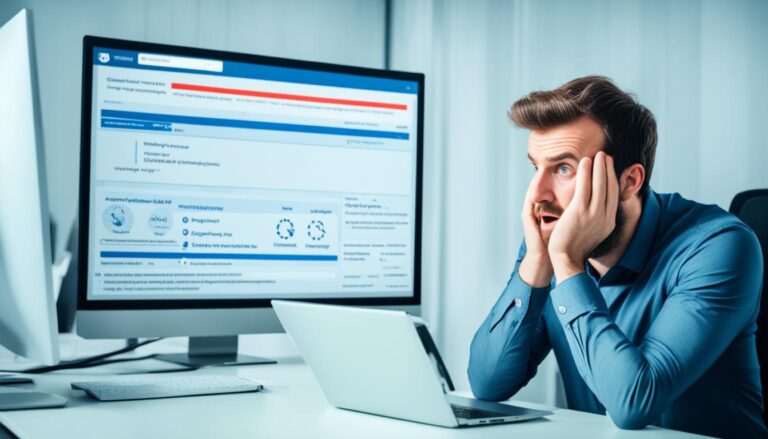Some apps on Windows 10 need the .NET Framework 3.5. Installing it usually needs an internet connection and takes time. This guide shows how to install .NET 3.5 on Windows 10 offline, easily and quickly. We will explain different methods to do this.
A good way to install .NET Framework 3.5 offline on Windows 10 is through the Control Panel.
Installing .NET Framework 3.5 Through Control Panel
To install .NET Framework 3.5 offline using the Control Panel, just follow these steps:
- Hit the Windows key and type “Windows Features”. Then press Enter.
- A dialog box appears. Scroll and check the box for “.NET Framework 3.5 (includes .NET 2.0 and 3.0)”.
- Click “OK”. You might need to reboot your computer. After that, .NET Framework 3.5 will be installed.
Offline Installation Using Windows Installation Media
You can also install .NET Framework 3.5 offline with Windows installation media. Here’s how:
- Put your Windows 10 DVD in or open its ISO image. Note the drive letter of the media.
- Open an elevated command prompt. Type the command below, changing “D:” to your media’s drive letter:
Dism /online /enable-feature /featurename:NetFX3 /All /Source:D:\sources\sxs /LimitAccess - Hit Enter. The installation starts and might take a while.
- When it’s done, close the command prompt. You can now use .NET Framework 3.5 on Windows 10.
Troubleshooting the Installation
If you hit snags during installation like error codes 0x800f0906, 0x800f0907, 0x800f081f, or 0x800F0922, don’t worry. Look at the article “NET Framework 3.5 installation error: 0x800f0906, 0x800f0907, or 0x800f081f” for help on fixing these errors. If you’re still stuck without internet or can’t fix the problem, try using Windows installation media again to install .NET Framework 3.5. Make sure your sources match your Windows version to prevent failures.
Conclusion
Offline installation of .NET Framework 3.5 on Windows 10 is crucial for certain apps. This guide provides easy steps for installing .NET Framework 3.5 without internet or long downloads. Whether you use the Control Panel or Windows installation media, you’ll find clear instructions here. We’ve also included help for any errors you might face. With this guide, getting .NET Framework 3.5 set up on your Windows 10 device will be easy and quick.
Installing .NET Framework 3.5 Through Control Panel
You can install .NET Framework 3.5 offline on Windows 10 using the Control Panel. Here’s how:
- Press the Windows key on your keyboard and type “Windows Features” before pressing Enter.
- The “Turn Windows features on or off” dialog box will appear. Scroll down and select the “.NET Framework 3.5 (includes .NET 2.0 and 3.0)” checkbox.
- Click “OK” and reboot your computer if prompted. The .NET Framework 3.5 will now be installed on your system.
If you face any problems during installation, see the troubleshooting part of this guide for help.
Offline Installation Using Windows Installation Media
To install .NET Framework 3.5 offline on Windows 10, you can use the Windows installation media. Let’s get started:
- Put in your Windows 10 DVD or open its ISO image. Note the drive letter it shows.
- Open a command prompt with admin rights. Type this command, but change the drive letter to yours:
Dism /online /enable-feature /featurename:NetFX3 /All /Source:D:\sources\sxs /LimitAccess - Hit Enter to run the command. The .NET Framework 3.5 installation will start. It might take a while.
- After the installation ends, you can close the command window. Now, .NET Framework 3.5 is ready on your Windows 10 PC.
Troubleshooting the Installation
If you find errors while installing .NET Framework 3.5 on Windows 10, don’t worry. You might see error codes such as 0x800f0906, 0x800f0907, 0x800f081f, or 0x800F0922. But fixing these errors is totally doable. With the right steps, you’ll get .NET Framework 3.5 working in no time.
Not sure how to handle these errors? Keep calm! Look at the article “NET Framework 3.5 installation error: 0x800f0906, 0x800f0907, or 0x800f081f”. It gives detailed steps to fix the issues. This guide helps you solve any installation problem you come across.
Still having trouble? If you can’t connect to the internet, try another solution. Use your Windows installation media for an offline installation of .NET Framework 3.5. Check out “Deploy .NET Framework 3.5 by using Deployment Image Servicing and Management (DISM)” for more info. This way, you can install .NET Framework 3.5 without internet hassles.
Troubleshooting Tips
| Error Code | Troubleshooting Tip |
|---|---|
| 0x800f0906 | Make sure your internet is working and try again. If it doesn’t work, try the offline method with Windows installation media. |
| 0x800f0907 | Check that your system can run .NET Framework 3.5. Look into your Windows version and system requirements. |
| 0x800f081f | Make sure the Windows Update services are functioning. If there’s still an issue, go for the offline method with Windows installation media. |
| 0x800F0922 | Make sure there’s enough space on your disk for the installation. If needed, free up some space and try again. |
Keep in mind, for a smooth offline installation, use the Windows installation media that matches your Windows version. This ensures you avoid installation failures and achieve a successful setup.
Conclusion
Installing .NET Framework 3.5 on Windows 10 is key for many apps. This guide shows how to do it offline, without needing the internet. You can use the Control Panel or Windows installation media. Follow these instructions to get it done.
If you hit snags, don’t worry. We’ve included troubleshooting steps. With this advice, you’ll get .NET Framework 3.5 working smoothly on your Windows 10 device quickly.
FAQ
Can I install .NET Framework 3.5 on Windows 10 without an internet connection?
Yes, you can perform an offline installation of .NET Framework 3.5 on Windows 10.
What is the traditional method of installing .NET Framework 3.5 on Windows 10?
The traditional method needs an internet connection. It takes a lot of time.
How can I install .NET Framework 3.5 through the Control Panel?
Press the Windows key on your keyboard and type “Windows Features” before pressing Enter. Scroll down and choose the “.NET Framework 3.5 (includes .NET 2.0 and 3.0)” checkbox. Click “OK” and reboot your computer if asked.
Can I install .NET Framework 3.5 using the Windows installation media?
Yes, the Windows installation media allows for an offline installation of .NET Framework 3.5 on Windows 10.
How do I install .NET Framework 3.5 using the Windows installation media?
Insert your Windows 10 DVD or double-click its ISO image. Make a note of the drive letter. Open an elevated command prompt and type a specific command. Press Enter to start the installation.
What should I do if I encounter errors during the installation process?
Encounter errors like 0x800f0906, 0x800f0907, 0x800f081f, or 0x800F0922? You can fix these issues. Look at the article “NET Framework 3.5 installation error: 0x800f0906, 0x800f0907, or 0x800f081f” for help.
Where can I find more information on troubleshooting the installation?
Can’t fix the installation issue? More help is available in “Deploy .NET Framework 3.5 by using Deployment Image Servicing and Management (DISM)”.
Why is performing an offline installation of .NET Framework 3.5 on Windows 10 important?
This installation is key for running apps that need this .NET Framework version.
How do I summarize the offline installation process for .NET Framework 3.5 on Windows 10?
Follow this guide for a simple offline installation of .NET Framework 3.5. We’ve also given troubleshooting steps for any installation errors.