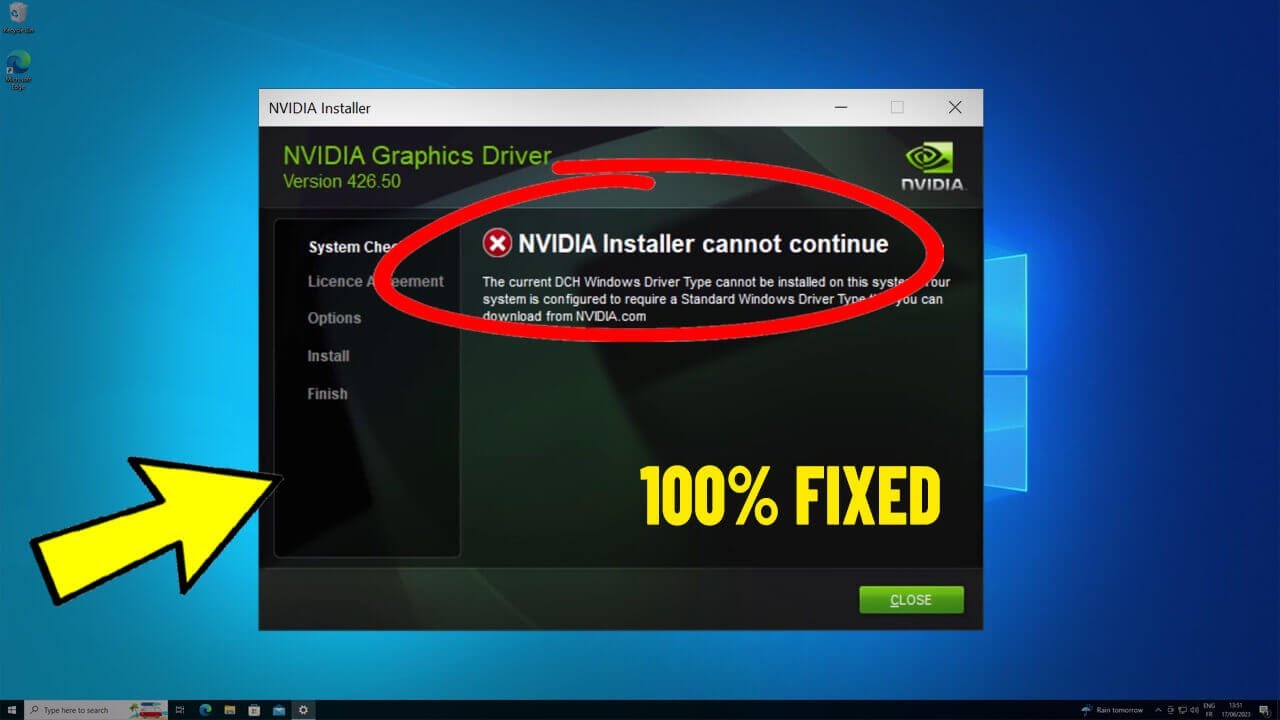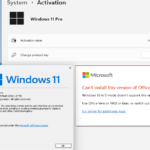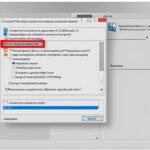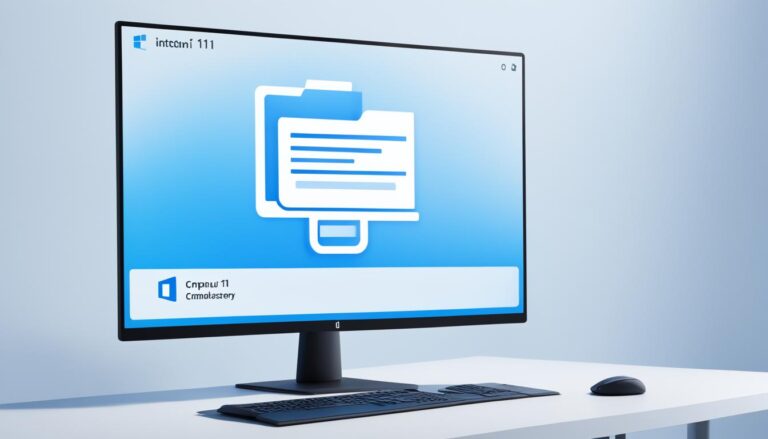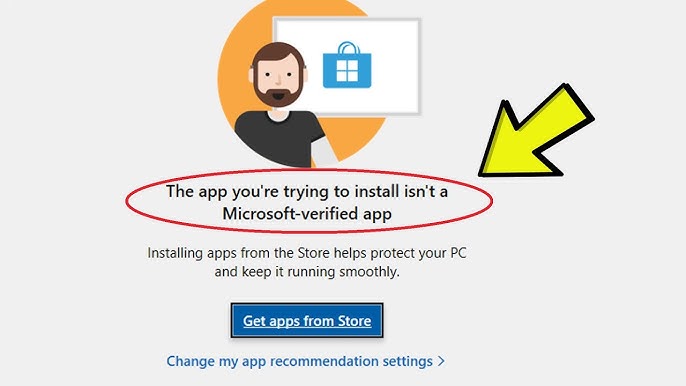When trying to install NVIDIA drivers on Windows 11, you might see a “NVIDIA Installer failed” error. This stops you from installing the needed drivers for your NVIDIA Graphics GPU. It might also show as “GeForce Game Ready Driver Installation can’t continue” or “NVIDIA Installer cannot continue.” This article will give you expert tips to fix this. Then you can install the NVIDIA drivers on your Windows 11 system.
A cause for the “NVIDIA Installer failed” error could be using an outdated or wrong NVIDIA driver. To fix this, be sure to download the right NVIDIA driver. Go to the NVIDIA Driver Downloads website, pick the right driver, download, and install it. Doing this helps avoid compatibility issues and the “NVIDIA Installer failed” error.
If you still have problems, try manually installing the NVIDIA driver after removing any old NVIDIA software. First, uninstall the NVIDIA driver from the Device Manager in Windows 11. Then, restart your computer. Next, delete any NVIDIA programs from the Programs and Features area. After removing all NVIDIA software, update the driver in Device Manager using the driver file you downloaded. Choose ‘clean installation’ during the process to prevent issues and the “NVIDIA Installer failed” error.
If these solutions don’t work, try deleting unnecessary files that might interfere with the NVIDIA driver installation. Go to “C:\Program Files\NVIDIA Corporation” and delete any NVIDIA files and folders. Sometimes, antivirus programs can also disrupt the installation. Consider disabling your antivirus, such as Windows Defender, and try installing the NVIDIA driver again. Eliminating extra files and turning off antivirus programs can help make the installation successful.
Fixing the “NVIDIA Installer failed” error on Windows 11 might seem hard, but with these troubleshooting tips, you can sort it out. Make sure to install the correct NVIDIA driver version, manually install and clean NVIDIA programs, delete unnecessary files, and disable antivirus as needed. These steps will help make installing the NVIDIA drivers on Windows 11 easier. This fixes the “NVIDIA Installer failed” error, letting you use your NVIDIA Graphics GPU to its full potential.
Solutions for Installing the Appropriate Version of the NVIDIA Driver
Trying to install an outdated or incorrect NVIDIA driver can cause errors. Make sure to get the right NVIDIA driver version for your system.
Visit the NVIDIA Driver Downloads website. Choose the driver that fits your system and product best. Download and install it on your computer. This way, you’ll sidestep issues that cause the “NVIDIA Installer failed” error.
Why is installing the appropriate version important?
Choosing the wrong NVIDIA driver version can create problems. Each driver version is made for specific hardware and software. Picking the incorrect one may cause your system to run poorly or even crash.
Getting the right NVIDIA driver version boosts your NVIDIA graphics GPU’s performance. It also helps you avoid any errors during installation.
“Installing the wrong version of the NVIDIA driver can be a common mistake users make when attempting to update or install drivers. It’s crucial to select the right version to ensure smooth functionality and prevent installation failures.”
To choose the appropriate version:
- Identify your NVIDIA graphics GPU model.
- Visit the NVIDIA Driver Downloads website.
- Use the search function or browse by product series to find your GPU model’s driver.
- Download the driver file.
- Double-click the downloaded file to start installation.
- Follow the on-screen instructions to finish installing.
By taking these steps, you can avoid compatibility problems. This ensures the “NVIDIA Installer failed” error won’t appear on your Windows 11 system.
Manual Installation and Cleanup of NVIDIA Programs
If the initial solution doesn’t fix the issue, try manually installing the NVIDIA driver. Also, remove any NVIDIA programs from your computer.
First, uninstall the NVIDIA driver from the Device Manager in Windows 11. To do this, open the Device Manager and find the NVIDIA driver under Display Adapters. Right-click it and choose “Uninstall device.” Then follow the prompts.
After removing the driver, restart your computer. This makes sure any leftover driver files are gone.
Next, you should remove any NVIDIA programs. Go to Control Panel, click “Programs,” then “Programs and Features.” Find NVIDIA programs like “NVIDIA Graphics Driver” and choose “Uninstall.”
After removing NVIDIA programs, it’s time to install the NVIDIA driver. Go to the NVIDIA Driver Downloads site. Choose the right driver for your system and download it.
Return to the Device Manager and find the NVIDIA driver again. Right-click and choose “Update driver.” Opt to browse your PC for driver software and pick the downloaded file. Follow instructions to finish.
When installing, opt for a clean install. This makes sure previous driver remains are removed. It ensures the new driver installs correctly.
By manually installing the NVIDIA driver and cleaning up NVIDIA programs, you can fix the “NVIDIA Installer failed” error. It allows for a clean driver installation and preps your system to use your NVIDIA Graphics GPU fully.
Remember: Manually install the needed driver version and clean up NVIDIA programs to fix the “NVIDIA Installer failed” error.
Summary of Steps
| Steps to Manually Install NVIDIA Driver and Cleanup Programs |
|---|
| Uninstall the NVIDIA driver from the Device Manager |
| Restart your computer |
| Uninstall any NVIDIA programs from the Programs and Features interface |
| Visit the NVIDIA Driver Downloads website and download the appropriate driver |
| Update the driver in the Device Manager, selecting the downloaded driver file |
| Select the option for a clean install during the installation process |
Deleting Extra Files and Disabling Antivirus
If the steps before didn’t fix the issue, you might need to clear out unnecessary files. Go to places like “C:\Program Files\NVIDIA Corporation,” and get rid of any files and folders linked to NVIDIA. Sometimes, antivirus software can stop the NVIDIA driver from installing. So, you might want to turn off your antivirus, like Windows Defender, for a bit. Try installing the driver again after doing these things. This could remove barriers and boost your chances of a smooth NVIDIA driver setup.
Deleting Extra Files
Having trouble with installing the NVIDIA driver? Removing extra files may solve the problem. Here’s what to do:
- Go to “C:\Program Files\NVIDIA Corporation.”
- Find and delete any related files and folders.
- Make sure to empty your trash or recycle bin to fully remove the files.
Clearing out these unwanted files ensures a clean NVIDIA driver installation and lessens error chances.
Disabling Antivirus
Antivirus tools like Windows Defender could mess with the NVIDIA driver setup. To turn off your antivirus temporarily, do this:
- Open your antivirus software.
- Go to the settings or preferences area.
- Find the option for turning off real-time protection or the antivirus entirely.
- Switch off real-time protection or disable the antivirus.
Try installing the NVIDIA driver once the antivirus is off. Don’t forget to turn your antivirus back on after to keep your computer safe.
Conclusion
Fixing the “NVIDIA Installer failed” error on Windows 11 can be tough. But with the right steps, you can solve it. Make sure you install the correct NVIDIA driver version. This ensures your system works well without any install problems.
Also, try a manual install and clean up old NVIDIA software. Getting rid of unnecessary files and turning off antivirus software temporarily can help.
These actions make the install process smoother. They let you make the most of your NVIDIA Graphics GPU on Windows 11.
By doing these things, you can get rid of the “NVIDIA Installer failed” error. Enjoy a smooth experience with your NVIDIA drivers. Remember, following these troubleshooting tips and updating your system can prevent future problems.
FAQ
How can I fix the "NVIDIA Installer failed" error on Windows 11?
To sort out the “NVIDIA Installer failed” error on Windows 11, here are a few steps. Ensure you download the right NVIDIA driver version from the NVIDIA Driver Downloads website. If problems remain, manually installing the NVIDIA driver might help. This involves removing any existing NVIDIA software from your PC. Also, erasing unnecessary files and pausing antivirus software may fix the issue.
How do I install the appropriate version of the NVIDIA driver?
For installing the right NVIDIA driver version, go to the NVIDIA Driver Downloads website. Look for the driver that suits your system and product. Download this driver and then carry out the installation on your computer.
How can I manually install the NVIDIA driver and clean up NVIDIA programs?
To manually set up the NVIDIA driver and clear NVIDIA programs, start by uninstalling the NVIDIA driver. Do this through the Device Manager in Windows 11. Reboot your computer and remove any NVIDIA software via the Programs and Features page. Once all NVIDIA items are deleted, update the driver in Device Manager. Choose the driver file you downloaded. Opt for a clean installation during the set-up.
What should I do if the previous solutions don’t resolve the issue?
If the issue persists, try removing unnecessary files that might conflict with the NVIDIA driver installation. Go to places like “C:\Program Files\NVIDIA Corporation” on your computer. Delete any related files or folders there. Another suggestion is to temporarily turn off your antivirus, such as Windows Defender. Sometimes, antivirus can block the installation process.
Source Links
- https://www.nvidia.com/en-us/geforce/forums/geforce-graphics-cards/5/481869/nvidia-installer-failed-win11/
- https://www.nvidia.com/en-us/geforce/forums/geforce-experience/14/471364/nvidia-update-failed-to-install-windows-11-driver/
- https://www.minitool.com/news/nvidia-drivers-wont-install-windows-10.html