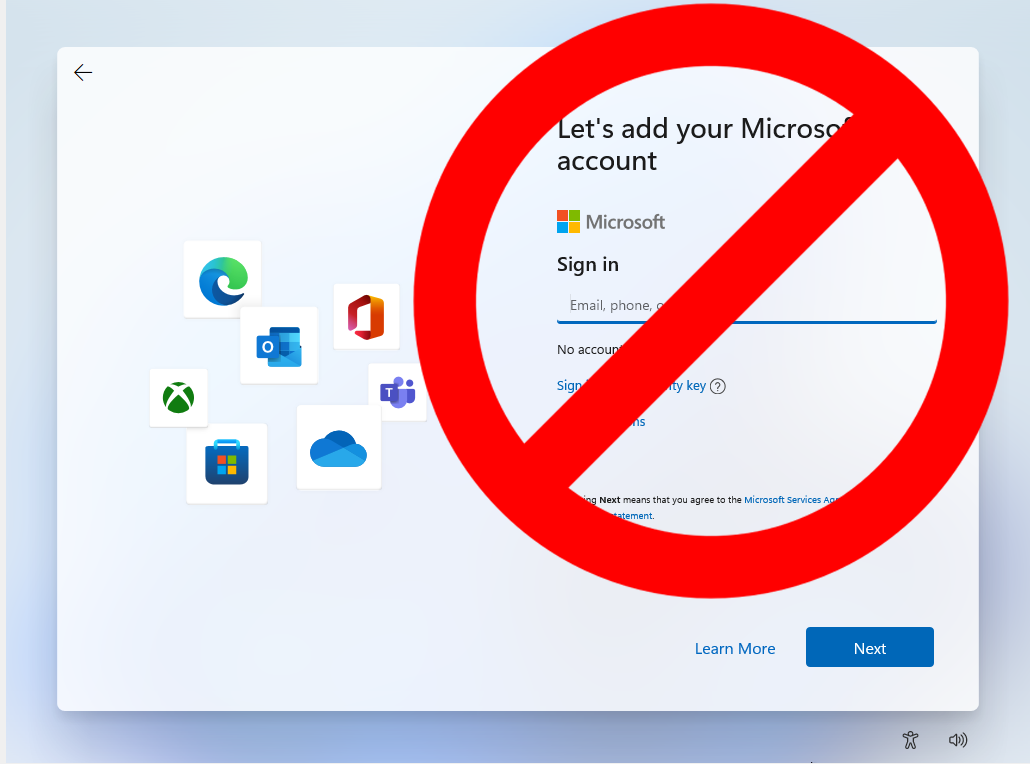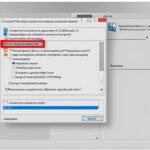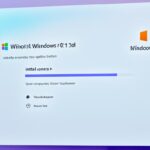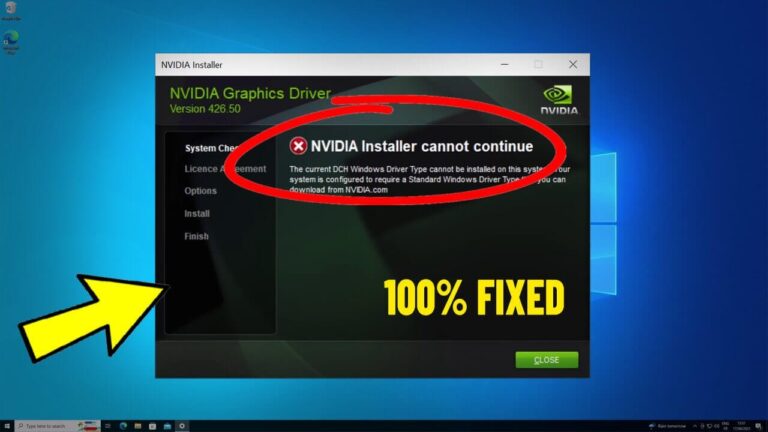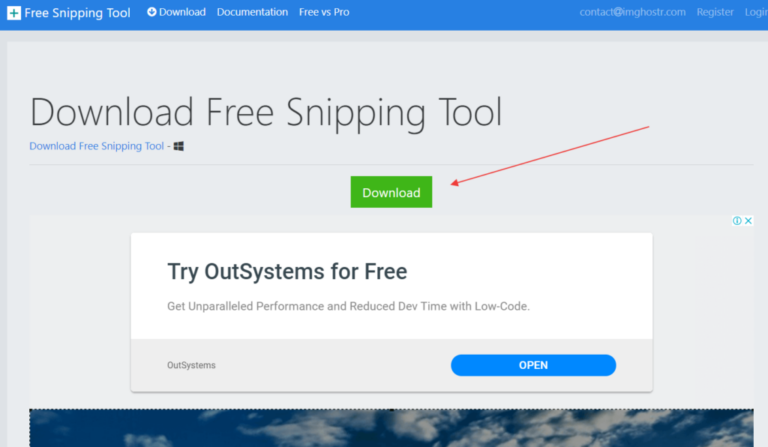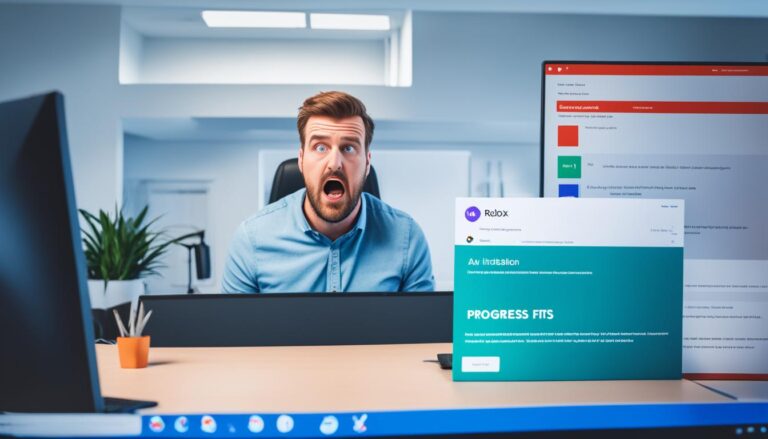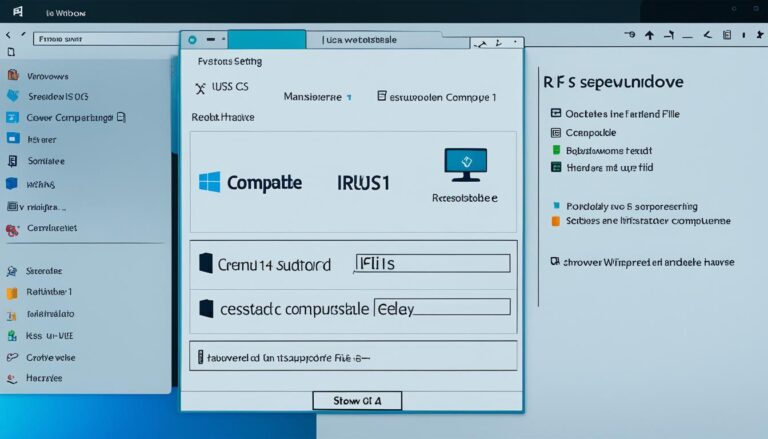Windows 11 usually needs a Microsoft account to log in during setup. But, you might want to use a local account instead. This could be for a child’s PC, a device you’re giving away, or if you just want more privacy. We’ll look at two ways to skip the Microsoft account step. One uses commands during setup. The other involves creating a USB install disk with Rufus.
Here’s how to install Windows 11 without a Microsoft account. A simple command trick disables the internet requirement during setup. Follow these steps:
- Go through the Windows 11 setup until the “choose a country” screen appears.
- Press Shift + F10 to open a command prompt.
- Enter “OOBE\BYPASSNRO” to bypass the internet connection need.
- Restart your computer and go back to that screen.
- Hit Shift + F10 again and type “ipconfig /release” to turn off the internet.
- Shut the command prompt.
- Keep going with the setup, picking your region, keyboard, etc.
- When asked to connect to a network, select “I don’t have internet”. Continue with a limited setup.
- Create a local account with a username and password.
- Finish the installation.
Create a Windows 11 Install Disk that Allows Bypassing Microsoft Accounts
To avoid the Microsoft account requirement in Windows 11, create a custom USB install disk with Rufus. Here’s the way to do it:
- Download the Windows 11 ISO from Microsoft’s site.
- Put in a USB flash drive (8GB or bigger).
- Open Rufus after downloading it.
- Pick your USB drive and the Windows 11 ISO file.
- Press “Start” to make the bootable disk.
- In Rufus, enable “Remove requirement for an online Microsoft account”. This bypasses the need for a Microsoft account.
- You can also toggle options like disabling Secure Boot and TPM 2.0. Plus, create a local account and set regional options.
- Hit “OK” to confirm overwriting the USB drive.
- Wait for Rufus to transfer the necessary files to the USB.
- Use this USB drive for Windows 11 installation. Choose the local account option during setup.
Benefits of Using a Local Account in Windows 11
Choosing a local account in Windows 11 instead of a Microsoft account brings many advantages. These include:
- More privacy and control over your personal information
- Great for shared family computers or devices with multiple users
- Makes it easier to hand over devices without exposing your Microsoft account
- You don’t need internet to log in
- The setup process is simpler, ideal for a child’s PC or devices to be donated/sold
Conclusion
You can install Windows 11 without a Microsoft account by using the methods we’ve shared. Whether by commands during setup or by creating a customized install disk, a local account in Windows 11 is beneficial. Think about what you need and prefer before deciding to skip the Microsoft account step.
How to Install Windows 11 Without a Microsoft Account
To install Windows 11 without a Microsoft account, follow a simple trick that involves issuing a command to disable the internet connection requirement during setup. Here’s a step-by-step process:
1. Proceed with the Windows 11 installation until you reach the “choose a country” screen.
2. Press Shift + F10 to open a command prompt.
3. Type “OOBE\BYPASSNRO” to disable the internet connection requirement.
4. Reboot the computer and return to the same screen.
5. Press Shift + F10 again and type “ipconfig /release” to disable the internet.
6. Close the command prompt.
7. Continue with the installation, selecting the region, keyboard, and other options as usual.
8. When prompted to connect to a network, click “I don’t have internet” and proceed with limited setup.
By following these steps, you can bypass the Microsoft account requirement and install Windows 11 using a local account instead. This method offers flexibility and privacy for those who prefer not to link their Microsoft account during setup.
How to Create a Windows 11 Install Disk that Allows Bypassing Microsoft Accounts
To bypass the Microsoft account in Windows 11 installation, create a custom install disk with Rufus. Here’s the simple way to do it:
- Download the Windows 11 ISO file from Microsoft’s official website.
- Insert an 8GB or larger USB flash drive.
- Download and open Rufus.
- Pick the USB drive and the downloaded Windows 11 ISO file.
- Press “Start” to make the bootable install disk.
- In Rufus, choose the option “Remove requirement for an online Microsoft account” to skip the Microsoft account step.
- You can also choose options like removing Secure Boot and TPM 2.0 needs, setting up a local account, and adjusting regional settings.
- Hit “OK” to agree to overwrite the USB flash drive.
- Wait for Rufus to transfer the necessary files onto the USB flash drive.
- Use the bootable USB to install Windows 11, choosing the local account option during setup.
By using this method, a tailored Windows 11 install disk is created. This disk lets you skip the Microsoft account step. With Rufus, adjust the settings to avoid needing an online Microsoft account, and opt for a local account during the setup.
Creating a customized install disk with Rufus puts you in charge of the installation. It’s great for those who prefer local accounts over Microsoft ones for Windows 11.
Benefits of Using a Local Account in Windows 11
Choosing a local account in Windows 11 has its advantages. You get to skip the Microsoft account requirement. This choice offers several key benefits.
- Enhanced privacy and control over personal data: A local account keeps your personal info on your device only. This reduces the chances of data breaches or unwanted access.
- Suitable for devices used by multiple users: It’s perfect for computers shared among various users, like in a family. Everyone can have their privacy and settings with their own account.
- Ease of device transfer without giving access to personal Microsoft accounts: If you’re passing on a Windows 11 device, a local account makes it simple. The new owner can just make their own local account.
- No reliance on internet connectivity for login: Local accounts don’t need the internet to log in. This is handy when you’re offline or can’t get online.
- Simplified setup process for child’s PCs or devices for donation/sale: Whether for a child’s PC or a device you’re giving away or selling, local accounts make setup straightforward. You don’t need a Microsoft account.
Opting for a local account in Windows 11 brings these perks and more. You enjoy more control over your data, ease of use across different situations, and an easier setup process for various needs.
| Benefit | Description |
|---|---|
| Enhanced privacy and control over personal data | Local accounts keep personal data on the device, lowering the risk of data issues. |
| Suitable for devices used by multiple users | Each user gets their own account, ensuring individual privacy and settings. |
| Ease of device transfer without giving access to personal Microsoft accounts | A local account means you don’t share personal Microsoft details when giving away devices. |
| No reliance on internet connectivity for login | They work offline, making them convenient for internet-free usage. |
| Simplified setup process for child’s PCs or devices for donation/sale | It’s easier to set up devices for kids or for giving away with a local account. |
Conclusion
Installing Windows 11 can be done without a Microsoft account. By following the discussed steps, like using commands during setup or creating a custom install disk, you can use a local account. This choice should be based on what you need and prefer.
Not using a Microsoft account with Windows 11 means you have more control over your data. This is great for shared computers, like those in families. It also makes it easier to transfer devices without needing online login details. Plus, setting up PCs for kids or those meant for giving away becomes simpler.
To wrap it up, choosing not to use a Microsoft account when setting up Windows 11 lets you customize your experience. It helps protect your privacy, works well for shared devices, and eases the process of giving devices to others. By using the methods shared, installing Windows 11 without a Microsoft account is straightforward.
FAQ
Can I install Windows 11 without a Microsoft account?
Yes, it’s possible to install Windows 11 without using a Microsoft account. You just need to follow certain steps.
What are the methods to skip the Microsoft account requirement during Windows 11 installation?
Two ways exist to bypass the Microsoft account requirement in Windows 11 installation. You can use commands during the setup or create a modified install disk with Rufus.
How do I install Windows 11 without a Microsoft account using commands during the installation process?
To install Windows 11 sans a Microsoft account this way, just follow a sequence of instructions.
How do I create a Windows 11 install disk that allows bypassing Microsoft accounts using Rufus?
For bypassing Microsoft accounts with Rufus, simply adhere to a series of steps to create a Windows 11 install disk.
What are the benefits of using a local account in Windows 11?
Using a local account in Windows 11 brings several advantages. It boosts your privacy and hands you more control over your data.
It’s ideal for devices shared among several users. You can give away or sell your device without sharing your Microsoft account. You won’t need the internet to log in.
This makes setting up PCs for kids or devices intended for donation or sale much easier.