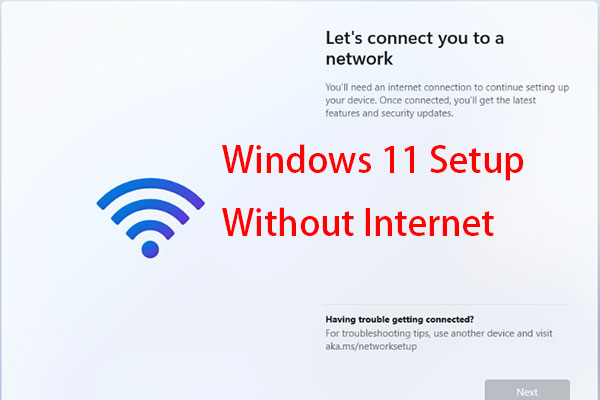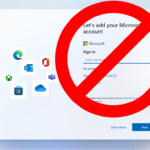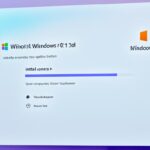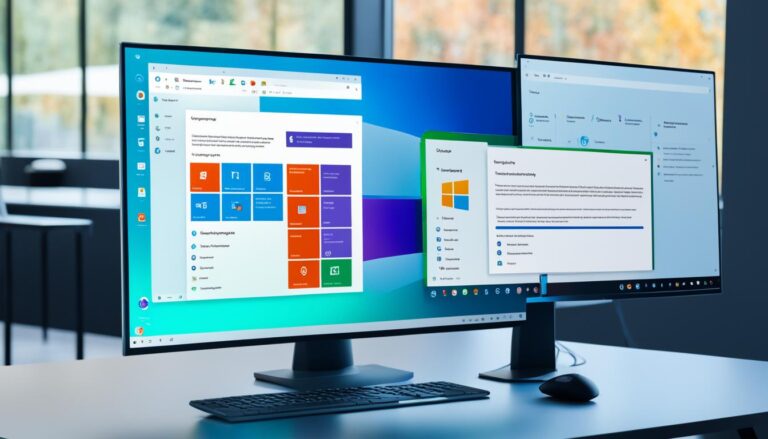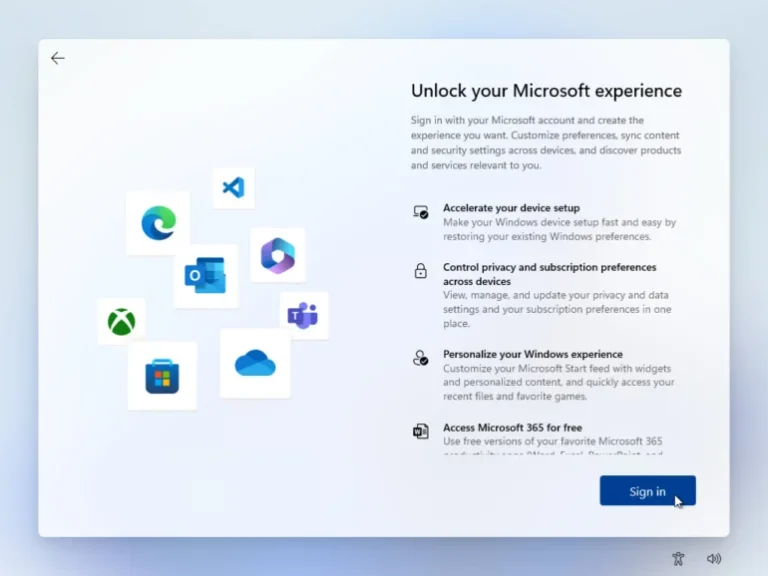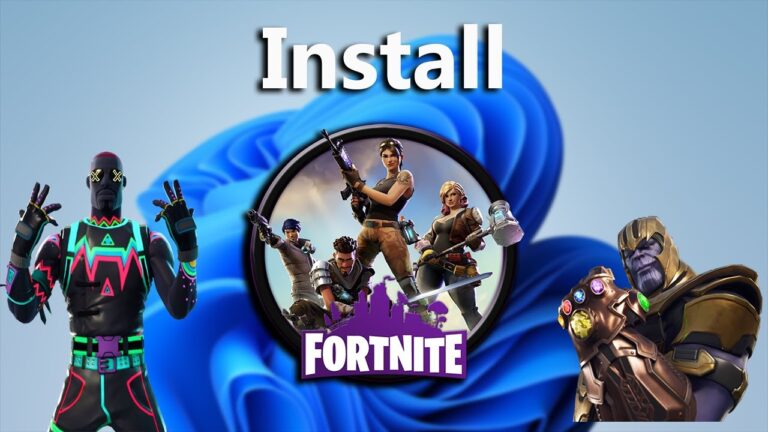To install network adapter drivers on Windows 11 without internet, there are several techniques. They help you get through the Windows 11 setup without needing an internet. This allows you to set up a local user account smoothly.
In the Windows 11 setup, use “OOBE \BYPASSNRO” in Command Prompt to bypass network setup. You can also stop the Network Connection Flow with Task Manager or Command Prompt. These methods let you install drivers without an internet connection.
Following these steps lets you set up Windows 11 and a local user account without internet. They are useful for those who prefer an offline setup or a local account. After setup, you can connect to the internet for important updates.
Bypass Out-of-the-Box-Experience (OOBE) Internet Requirement
The Windows 11 setup usually asks you to connect to the internet at the start. But, you can skip this and continue without an internet connection.
Bypassing the “Let’s connect you to a network” screen
You can bypass the internet step in the Windows 11 setup. Use the “Bypass OOBE” technique. This lets you skip the internet connection screen. Here are the steps:
- Make sure your PC isn’t connected to the web.
- Start your computer with the Windows installation media.
- When you see the Windows setup screen, open Command Prompt.
- Type this command in Command Prompt: OOBE \BYPASSNRO.
- Then, follow the instructions on the screen to finish setting up Windows 11 without internet.
This method changes the Windows registry. It lets you make a local user account without internet.
With this bypass technique, you can set up Windows 11 even without internet. It’s ideal for those wanting a local account or who can’t access the web immediately.
“The ‘Bypass OOBE’ method lets users miss the network setup screen in the Windows 11 setup and finish installing without the internet. It gives flexibility to those without web access during setup.”
Benefits of bypassing the network requirement
Bypassing the network step gives you more control over your installation. You can make a local account without internet. This gives independence and flexibility with your Windows 11 system.
| Bypass OOBE Internet Requirement | Benefits |
|---|---|
| Skip the network setup screen | Continue with the Windows 11 setup |
| Create a local user account | No need for internet |
| Flexibility and control | Personalize your setup |
By following these steps, you can install Windows 11 without internet. This is great for setting up a local account or when you face internet issues. This way, users get a handy choice for a more flexible installation.
End Network Connection Flow Process Using Task Manager
If the “Bypass OOBE” method fails or you’re on Windows 11 Pro, Enterprise, or Education, try this. Use Task Manager to end the Network Connection Flow process. This lets you proceed with the Windows 11 setup and make a local user account, all offline.
- Launch Command Prompt: At the “Let’s connect you to a network” screen, open Command Prompt. Do this by pressing the Windows key + R. Then type cmd and hit Enter.
- Open Task Manager: With Command Prompt open, start Task Manager. Just type taskmgr and press Enter. You’ll see Task Manager come up.
- Locate Network Connection Flow process: Inside Task Manager, go to “Processes”. Find the Network Connection Flow process. Scroll the list or use the top search bar to find it.
- End the task: When you find the Network Connection Flow process, right-click it. Choose End Task. Say yes to any prompts that show up.
Stopping the Network Connection Flow process in Task Manager lets you skip network set-up. Just follow the on-screen instructions to finish setting up Windows 11. You can now create a local user account without internet.
An illustration showing the steps to end the Network Connection Flow process using Task Manager.
Directly Kill Network Connection Flow Using the Command Prompt
If you can’t end the Network Connection Flow process using Task Manager, there’s another way. You can stop it using the Command Prompt. This lets you set up Windows 11 without being online. Here’s how:
- From the “Let’s connect you to a network” screen, start the Command Prompt.
- Run the command: “taskkill /F /IM oobenetworkconnectionflow.exe”
This command stops the Network Connection Flow process. This lets you move on with setting up Windows 11. After running the command, just follow the instructions on the screen. Then, set up a local user account for your Windows 11 system.
Important Note:
The command “taskkill /F /IM oobenetworkconnectionflow.exe” ends the Network Connection Flow process for good. Be careful with the Command Prompt. Make sure you enter the command correctly to avoid mistakes.
| Command | Description |
|---|---|
| taskkill | Command to end a running process. |
| /F | Ends the process forcefully. |
| /IM | Says which process’s image name to stop. |
| oobenetworkconnectionflow.exe | The image name of the Network Connection Flow process in Windows 11. |
This gives another way for users who can’t stop the Network Connection Flow process with Task Manager. By stopping the process with the Command Prompt, you can skip needing the internet. Then, you can finish setting up Windows 11 without an online connection.
Conclusion
Setting up network adapter drivers on Windows 11 without an internet connection is possible. You can do this by skipping the network setup or stopping the Network Connection Flow process. This helps those wanting a local user account or those without internet during setup.
After finishing the setup, it’s wise to connect to the internet. This allows you to download important updates and features for Windows 11. It ensures your system performs well and stays secure.
FAQ
How can I install network adapter drivers on Windows 11 without an internet connection?
To install drivers without internet, first bypass the network setup during the Windows 11 setup. Use the “OOBE \BYPASSNRO” command in Command Prompt. Or, end the Network Connection Flow process using Task Manager. You could also skip the network page with Alt + F4.
How can I bypass the Out-of-the-Box-Experience (OOBE) internet requirement during the Windows 11 setup?
For bypassing the OOBE internet requirement, make sure your PC isn’t connected to the internet. Start your PC with the Windows installation media. Then use the “OOBE \BYPASSNRO” command in Command Prompt to edit the Windows registry. Follow the instructions on your screen to finish the setup offline and create a local account.
What should I do if the “Bypass OOBE” method doesn’t work or if I am using Windows 11 Pro, Enterprise, or Education edition?
If “Bypass OOBE” fails, or you’re using Windows 11 Pro, Enterprise, or Education, there’s another way. From the network screen, open Command Prompt, then Task Manager. End the Network Connection Flow in Task Manager. This lets you proceed with setup and create a local account without internet.
Is there an alternative method to directly kill the Network Connection Flow process using the Command Prompt?
Yes, you can directly stop the Network Connection Flow using Command Prompt if Task Manager doesn’t work. At the network screen, open Command Prompt and run “taskkill /F /IM oobenetworkconnectionflow.exe”. This stops the process, letting you continue setup without internet. Then follow instructions to finish setup and set up a local user account.
Are there any other benefits to installing network adapter drivers on Windows 11 without an internet connection?
Installing drivers without internet lets users choose a local account or setup without active internet. After setup, you can connect to the internet. This way, you can download important updates and features for your Windows 11 system.