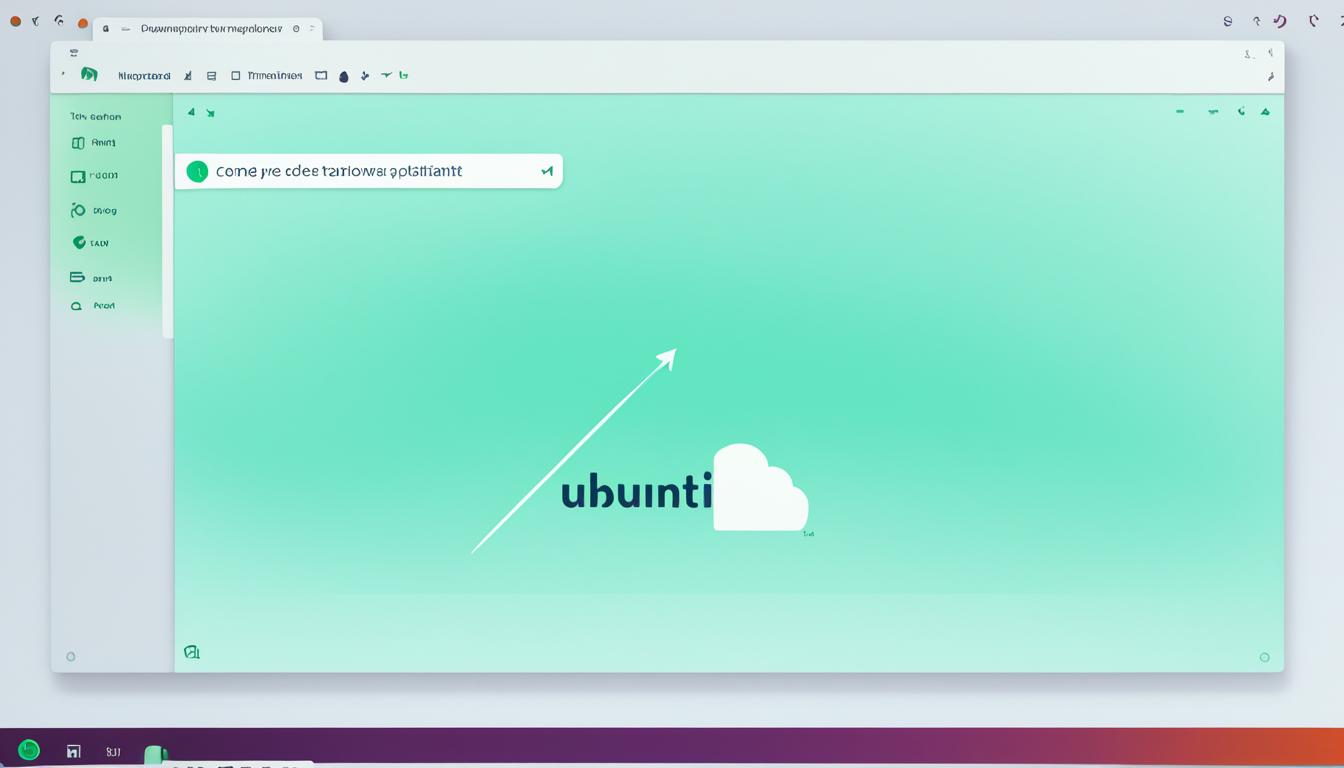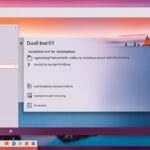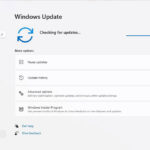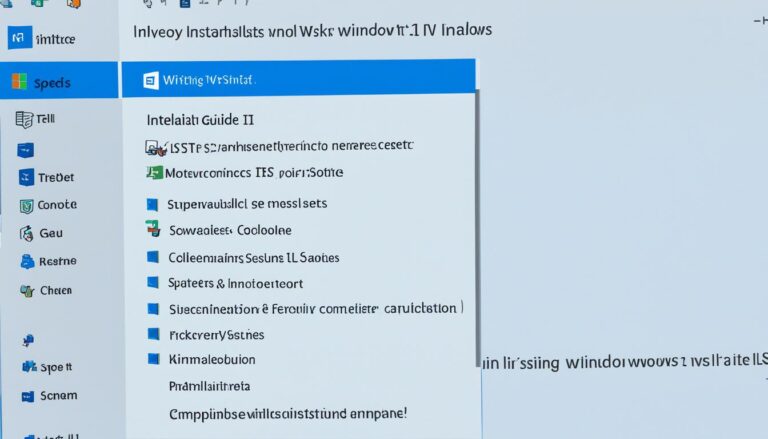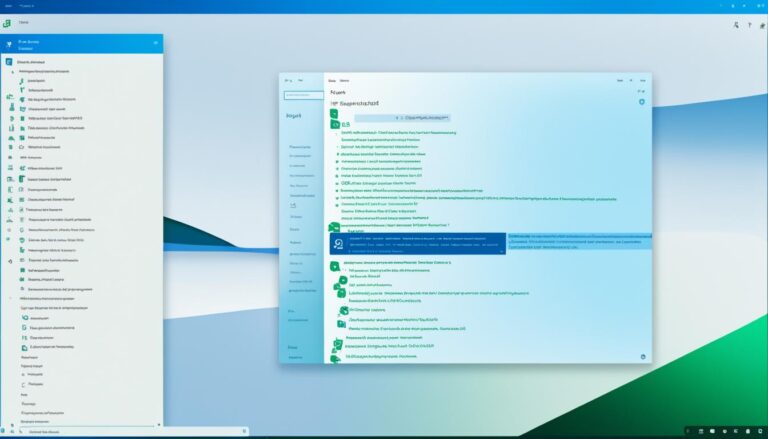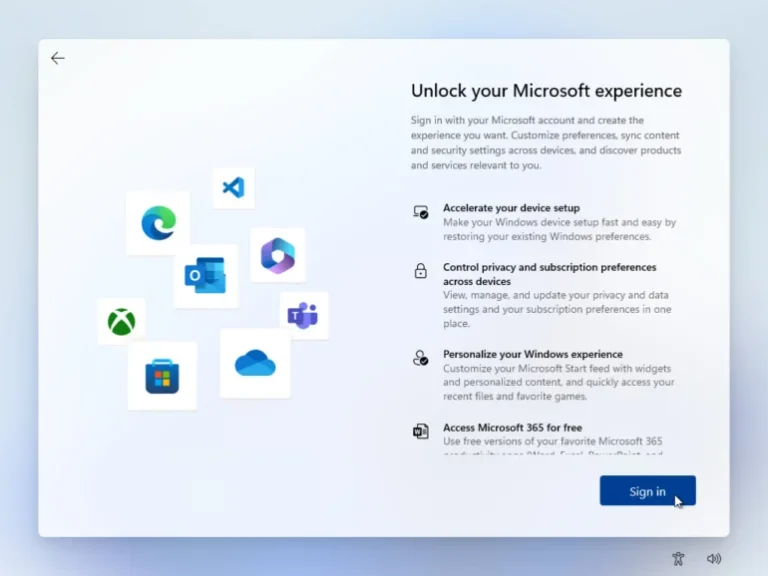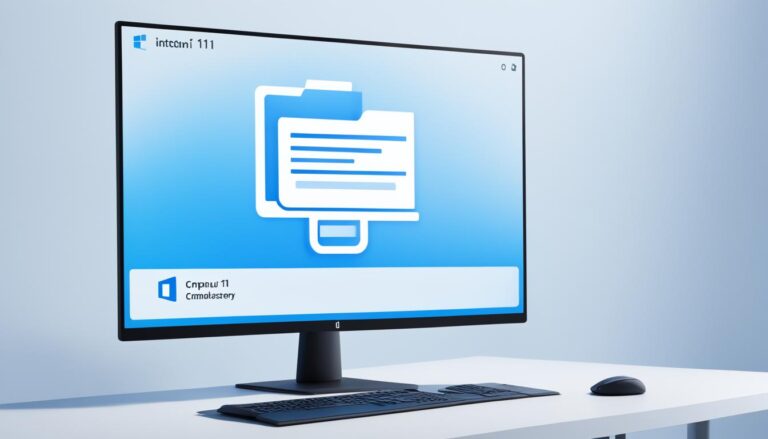You can install Ubuntu on Windows 11 without a USB drive through various methods. You might want to switch entirely to Ubuntu or have both Windows and Ubuntu on your computer. Following specific steps lets you install Ubuntu cleanly and efficiently, without needing a USB.
This guide explains how to install Ubuntu on Windows 11 without a USB drive. We will look at dual-booting, how to get your Windows 11 ready, and ways to install Ubuntu without a USB stick.
Firstly, let’s understand what dual-booting means and how to prepare your Windows 11 for Ubuntu. It’s important to save your data elsewhere and make space on your hard drive for Ubuntu. This ensures your Windows files stay safe.
Keep reading for a detailed guide on installing Ubuntu on Windows 11 without using a USB drive.
Understanding Dual-Booting and Preparing Your Windows 11 System
Let’s start by getting to know what dual-booting is. Dual-booting lets you use two different operating systems on one machine. You can switch between them when you start the computer.
Ready to get your Windows 11 ready for Ubuntu? First, make sure to back up your data. This keeps your files safe during the installation. It’s a crucial step.
Next, consider partitioning your hard drive. This process makes separate sections on your hard drive. You can set aside space for Ubuntu. It won’t interfere with your Windows 11 system. This way, both operating systems can work smoothly together.
Advantages of Partitioning
Creating partitions on your hard drive brings big benefits:
- Improved performance: Separate partitions for each system mean better performance. They reduce conflicts and resource competition.
- Data protection: If one system has problems, the other isn’t affected. Your important data stays safe.
- Easy management: Partitions make it simpler to keep your files organized. It’s easier to find and manage your data on each system.
Now you know about dual-booting and how to prep your Windows 11. We can jump into installing Ubuntu. And we won’t need a USB drive for this.
Installing Ubuntu Without USB on Windows 11
Want to install Ubuntu on Windows 11 but don’t have a USB drive? No worries. There are several methods you can follow. Let’s take a look at them:
1. Using the Windows Subsystem for Linux (WSL)
One way to get Ubuntu on your Windows 11 is by using the Windows Subsystem for Linux (WSL). This feature lets you run a Linux environment right on your Windows system. It’s smooth and allows you to enjoy Ubuntu’s features without needing a USB drive. You can get Ubuntu for WSL from the Microsoft Store or use command-line tools.
Example: To install Ubuntu using WSL on Windows 11, follow these steps:
- Open the Microsoft Store on your Windows 11 system.
- Search for Ubuntu and select Ubuntu from the search results.
- Click on the Install button to download and install Ubuntu.
- After installation, launch Ubuntu from the Start menu or type “ubuntu” in the search bar.
- Configure your Ubuntu setup by following the instructions on your screen.
2. Creating a Virtual Machine
Another way to install Ubuntu is by setting up a virtual machine (VM) on Windows 11. You can use programs like Hyper-V or VirtualBox. These let you run Ubuntu in a window on your desktop. It’s like having a mini computer within your computer for using Ubuntu and Windows 11 together.
Example: Steps to install Ubuntu on a virtual machine using Hyper-V:
- Start Hyper-V Manager on your Windows 11.
- Click “New” to create a new Virtual Machine.
- Set up your VM by following the wizard. Choose how much memory to use and the size of the virtual hard disk.
- Pick Ubuntu ISO file as your installation media.
- Follow the steps on your screen to finish the installation.
3. Utilizing Third-Party Installers
For an easier method, consider third-party installers. They are great for installing Ubuntu on Windows 11 with simple steps. Wubi is one well-known option, though it isn’t officially supported for Windows 11. Still, other installers are out there that work similarly.
Note: Wubi is currently not officially supported for Windows 11. However, there are alternative third-party installers available that provide a similar experience.
We’ve gone through three ways to install Ubuntu on Windows 11 without using a USB drive. You can choose WSL, make a VM, or use a third-party installer. Pick the one that suits your needs best.
We’ll now discuss what to do after installing Ubuntu. This includes setting things up and customizing your new Ubuntu system on Windows 11.
Post-Installation Configuration and Optional Steps
After you’ve installed Ubuntu on Windows 11, there are a few steps to take next. These will ensure your system is up to date. You might also want to add more software to make Ubuntu even better. Here’s what you can do:
Updating Ubuntu
It’s a good idea to update your Ubuntu system right after you install it. This keeps it safe and well-functioning. To do this, just open the terminal and type these commands:
sudo apt update
sudo apt upgrade
The sudo apt update command refreshes your list of updates. After that, sudo apt upgrade updates your software. Doing this regularly keeps Ubuntu running smoothly and securely.
Installing Additional Software
Ubuntu makes it easy to get more software through its package manager or the Ubuntu Software Center. You can find loads of apps, utilities, and tools for whatever you need. Here’s how to add new software:
- Open the Ubuntu Software Center from your apps or look for it in the Activities overview.
- Find the software you want by browsing or searching.
- Click “Install” on the software you choose.
- Complete the installation by following the on-screen steps.
You can also use the command line for installations. Just open a terminal and type sudo apt install software_name. Remember to replace software_name with the actual name of the software.
Adding more software lets you tailor Ubuntu to your needs. Whether for work, fun, or coding, Ubuntu has lots to offer.
Try out different apps and see how they can help you do more.
Installed Software
| Software | Description |
|---|---|
| LibreOffice | An efficient office suite with tools for text, data, presentations, and more. |
| GIMP | This software is great for editing images, offering many tools and options. |
| Firefox | A fast and secure web browser, perfect for browsing the internet. |
| Visual Studio Code | An editor for coding that supports many languages and is easy to use. |
Here are some top software picks for Ubuntu. Look around and install what fits your needs.
Conclusion
Setting up Ubuntu with Windows 11 in dual-boot lets you dive into Linux while keeping Windows. You can use the Windows Subsystem for Linux (WSL), virtual tools, or a third-party installer. It’s simple and worth it.
Follow our guide to install Ubuntu on Windows 11 easily, without a USB. You can set aside space on your hard drive for Ubuntu. This way, Ubuntu and Windows 11 work well together on your computer. It’s great for developers, students, or anyone curious about Linux.
Start using Ubuntu with WSL or virtualisation software on your Windows 11 computer. Check out Ubuntu’s open-source software and join the Linux community. Enjoy the new possibilities that come with running Ubuntu and Windows 11 together.
FAQ
Can I install Ubuntu on Windows 11 without a USB drive?
A: Yes, you can. Ubuntu can be installed on Windows 11 without a USB. Use WSL, virtualization software, or a third-party installer.
What is dual-booting, and how do I prepare my Windows 11 system for installation?
Dual-booting lets you have two different operating systems on one computer. To get your Windows 11 ready, first, back up your data. Then partition your hard drive to create space for Ubuntu.
How can I install Ubuntu on Windows 11 using WSL or virtualization software?
Install Ubuntu on Windows 11 via the Windows Subsystem for Linux (WSL). Or use virtualization software like Hyper-V or VirtualBox. We’ve got a detailed guide to help.
Are there any post-installation configuration steps for Ubuntu on Windows 11?
After installing Ubuntu, you should update your system. This ensures you have the latest security fixes and software. You can also get more software using the package manager or Ubuntu Software Center.
Why should I install Ubuntu on Windows 11 without a USB drive?
Installing Ubuntu without a USB drive is great. It lets you dive into Linux while keeping Windows. This setup gives you the best of Ubuntu and Windows 11 on your device.