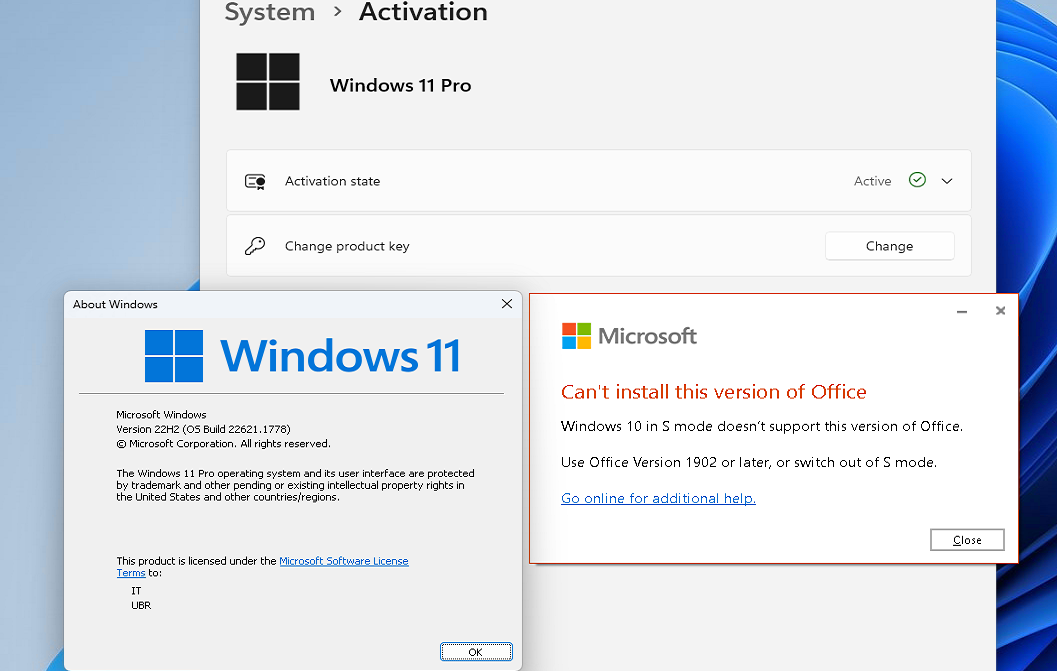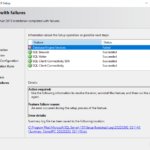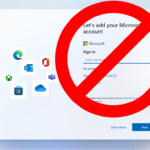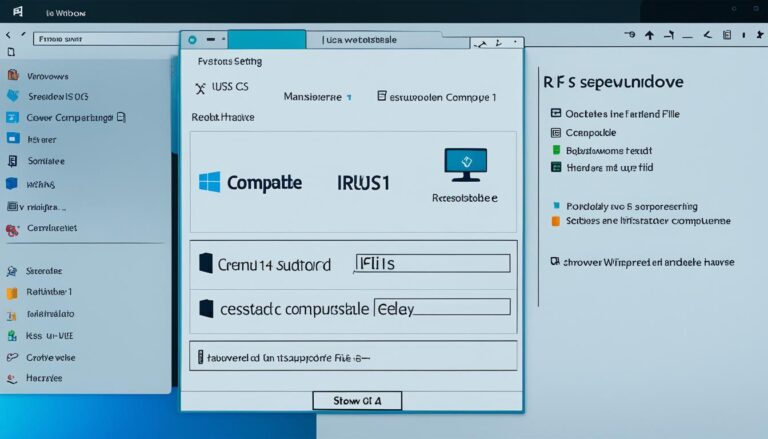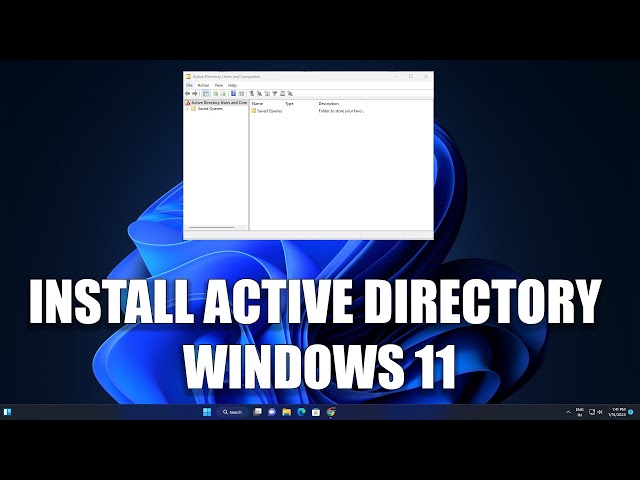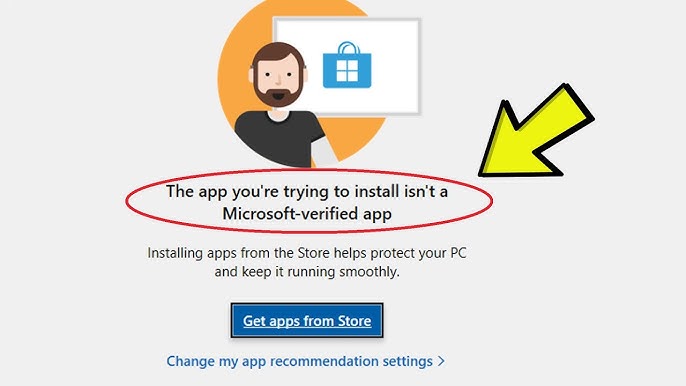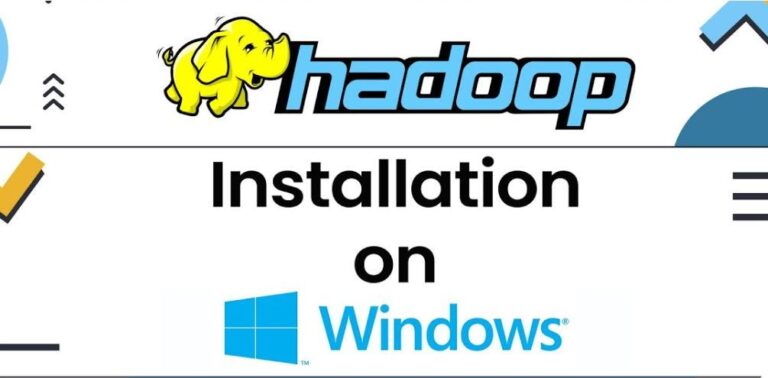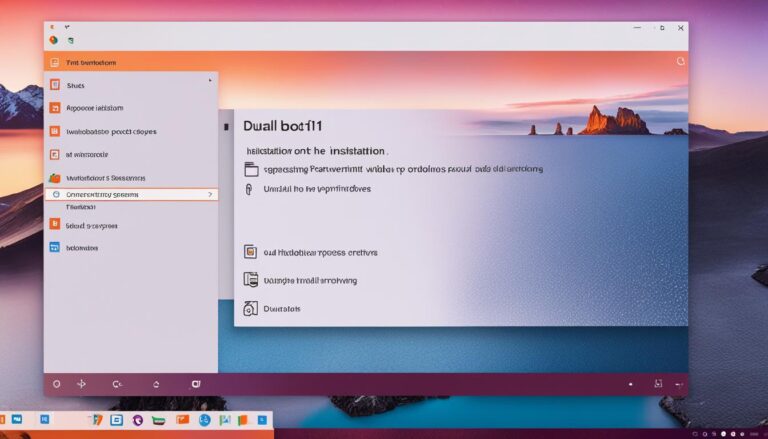Many users have reported encountering issues when trying to install Office 2019 on Windows 11. They have come across error codes like 30020-1015 (0). Some have tried disabling Windows Defender and antivirus software. They have also checked for enough disk space. These steps worked on Windows 10, but the issue remains on Windows 11.
It can be frustrating to face installation errors with Office 2019 on Windows 11. Yet, with the right steps, you can successfully install it. This process can get Office working on your Windows 11 device.
This guide offers various techniques to solve these installation problems. We’ll help you get Office 2019 installed on your Windows 11 system. If you’re facing error codes or a stuck installation, we have expert tips for you.
Troubleshooting Office Installation Errors on Windows 11
It can be annoying when Office won’t install on Windows 11. But don’t worry, there are steps you can take. We’ll guide you through fixing common errors so Office installs smoothly. Here are some tips to get you started:
-
Restart your computer: A quick restart can often fix errors. So, close everything, restart your computer, and try installing Office again.
-
Uninstall previous versions of Office: Remove any older Office versions before installing the new one. This helps avoid conflicts for a smoother setup.
-
Use the Microsoft Support and Recovery Assistant (SaRA): SaRA can help solve installation problems. It’s free from Microsoft. You can download it from their official website.
-
Check system requirements: Make sure your PC can run Office 2019. Check for enough disk space, a compatible Windows version, and up-to-date drivers.
-
Stable internet connection: You need good internet for downloading and installing Office. Make sure your connection is reliable before you start.
If problems continue, reach out to Microsoft support. They offer more help and can solve tough installation issues.
Common Office Installation Error Codes on Windows 11
Here are some usual error codes when installing Office 2019 on Windows 11:
| Error Code | Description |
|---|---|
| 30020-1015 (0) | This happens trying to get Office 2019 on Windows 11. It might be due to software conflicts or not enough disk space. |
| 30183-1011 (404) | This means Office installation files are missing or can’t be reached. It might be network problems or issues with the source. |
| 30068-4 | This shows there’s a problem with Office installation files. Fix it by repairing or reinstalling Office on Windows 11. |
Knowing what these errors mean helps understand what’s wrong. If you run into these or other errors, check Microsoft’s support forums or get help from their team.
Alternative Installation Methods for Office on Windows 11
If you’re having trouble installing Office the usual way, don’t worry. There are alternatives. You could try installing a different version like Microsoft 365, Office 2021 or 2019. These newer versions are made to work well with Windows 11.
Another option is to download the Office installation files straight from the internet. This way, you can skip the Office Deployment Tool (ODT) and its complexity. Getting the files from the Content Delivery Network (CDN) simplifies the whole process.
To install Office on Windows 11 without the ODT, you’ll need to change the configuration file. This means the install will get its files directly from the internet. Just modify the configuration file, then run the setup.exe /configure command to start the install. This method doesn’t require using the ODT.
By trying these different methods, you improve your chances of getting Office onto Windows 11. Just ensure that it’s compatible with Windows 11. Also, a good internet connection is vital for a smooth installation.
Resolving Office Installation Stuck or Taking Too Long on Windows 11
If your Office installation gets stuck or takes a long time on Windows 11, don’t worry. You can fix this issue easily. Here are some steps to get your Office suite working smoothly:
- Pause and restart: If your Office installation seems to be stuck, try pausing the installation for a while and then restarting it. This simple step can often get things moving again.
- Cancel and try again: If the first tip doesn’t help, cancel the installation. Then, start it over from the beginning. This approach can fix temporary glitches causing delays.
- Check your internet connection: A stable internet connection is crucial during the installation. If your connection is weak, the process may slow down. Consider using a direct Ethernet connection to your modem/router if needed.
- Update Windows: Keep your Windows up to date with the latest patches. Microsoft updates can boost Office installations on Windows 11.
- End Windows Installer service: A busy Windows Installer service can slow things down. You can end this task in Task Manager to possibly speed up the installation. Just go to the “Details” tab, find the Windows Installer service, right-click, and choose “End Task.”
By trying these steps, you can tackle the issue of a slow or stuck Office installation on Windows 11. Just remember to be patient. Make sure your system and hardware are ready for the installation.
Struggling to install Office on Windows 11? Follow these steps for a smooth setup. Your productivity suite will be ready to use in no time!
Conclusion
Getting Office 2019 onto Windows 11 might be tough because of different errors. But, if you follow the steps in this guide, you can fix many problems. Remember, if things don’t get better, ask Microsoft for help or look for other ways to get Office on your Windows 11.
When fixing Office installation problems on Windows 11, make sure your computer is ready for it. Also, a good internet connection during install prevents issues. These steps improve your chances of a smooth install.
If you can’t get Office 2019 on Windows 11, don’t worry. There are other solutions. Check this guide and ask for help if you need it. Being proactive helps you beat the issues and use Office 2019 on your Windows 11 machine.
FAQ
Why am I unable to install Office 2019 on Windows 11?
Many users struggle to install Office 2019 on Windows 11. They often see the error code 30020-1015 (0). Even after trying different fixes like turning off Windows Defender and checking disk space, the problem stays. This error doesn’t show up when installing on Windows 10.
What can I do to troubleshoot Office installation errors on Windows 11?
There are a few steps you can take to fix installation errors. Start by rebooting your PC and trying the install again. If it fails, remove any old Office versions and reinstall. The Microsoft Support and Recovery Assistant (SaRA) can also help. Plus, make sure your PC meets Office’s requirements and you have good internet.
Are there alternative installation methods for Office on Windows 11?
If traditional methods fail, try other ways to install Office. Consider installing Microsoft 365 or a newer version like Office 2021. Alternatively, download Office files from the internet instead of using the Office Deployment Tool (ODT). Adjusting the configuration file to skip the local source path can help. Then, install Office using the setup.exe /configure command.
What can I do if the Office installation gets stuck or takes an excessively long time on Windows 11?
If your Office installation gets stuck or is very slow, try pausing and restarting it. If it doesn’t improve, cancel and attempt the installation again. Ensure your internet connection is stable and your PC is up to date. If the Windows Installer service is busy, ending the task in Task Manager might help.
What should I do if I continue to experience difficulties installing Office 2019 on Windows 11?
Installing Office 2019 on Windows 11 can sometimes result in errors. Following the steps in this guide can help solve common issues. If problems persist, getting help from Microsoft may be wise. Check that your PC fulfills the necessary system requirements and your internet connection is steady during installation.
Source Links
- https://learn.microsoft.com/en-us/answers/questions/1134294/issue-with-installing-office-2019-onto-win11-22h2
- https://www.minitool.com/data-recovery/troubleshoot-office-installation-issues.html
- https://support.microsoft.com/en-us/office/troubleshoot-installing-office-35ff2def-e0b2-4dac-9784-4cf212c1f6c2