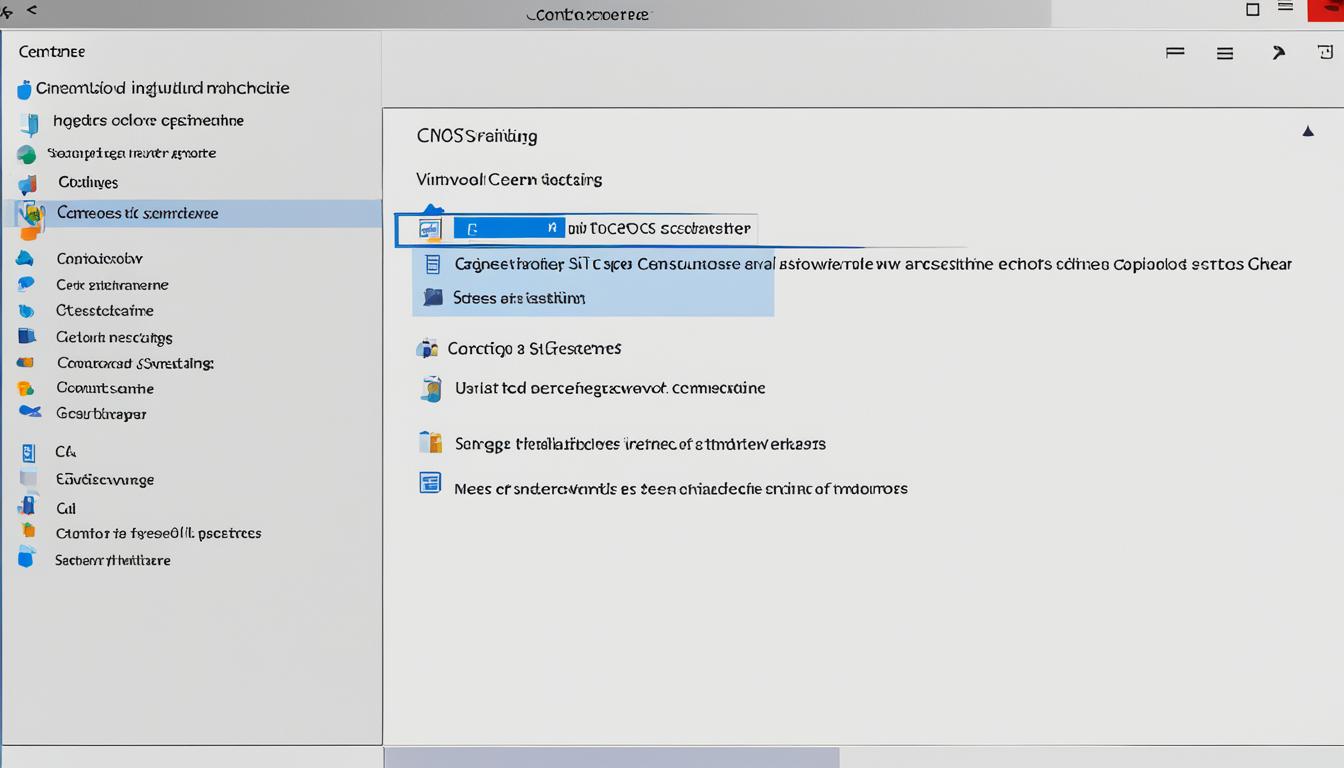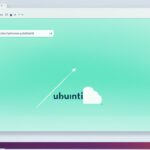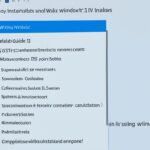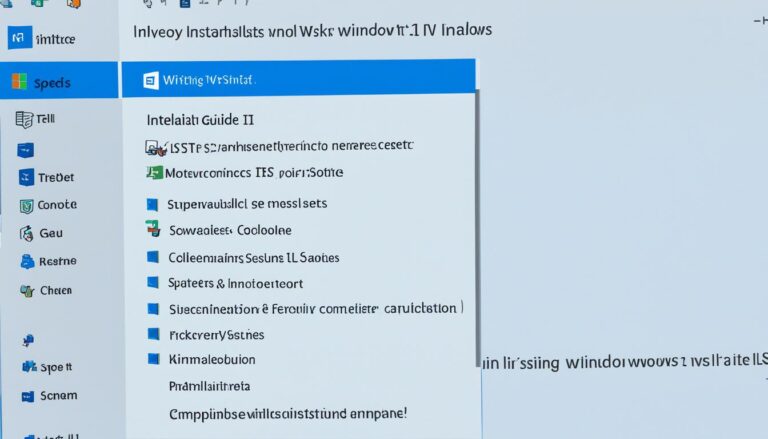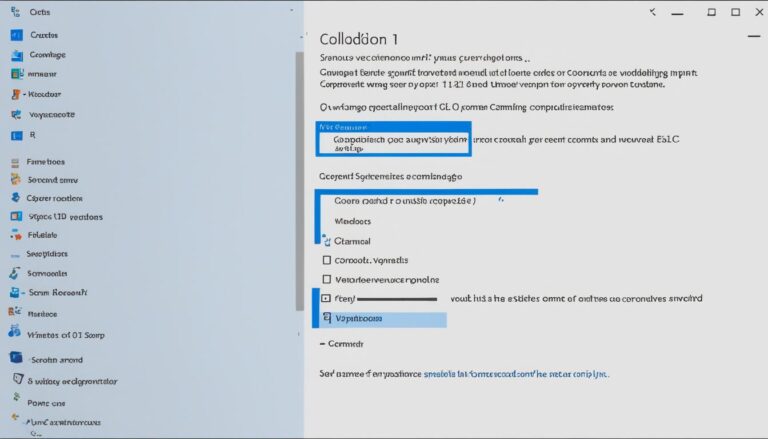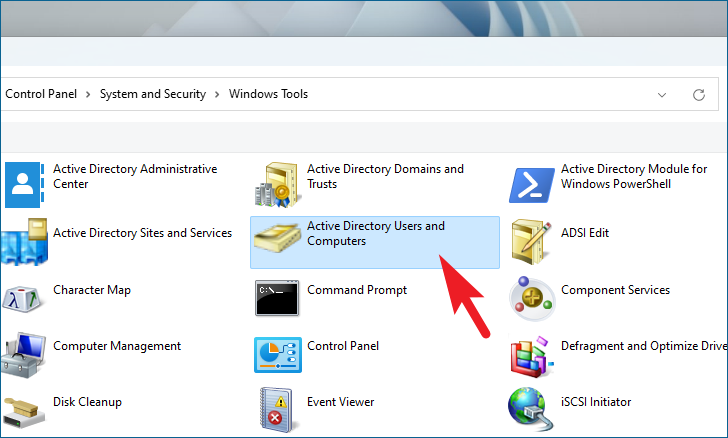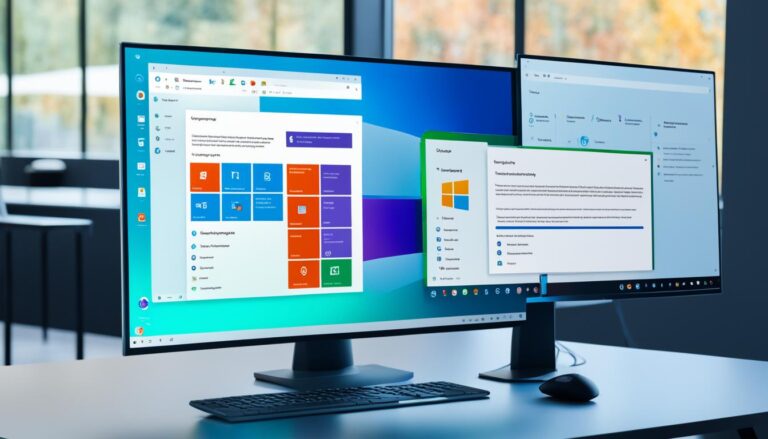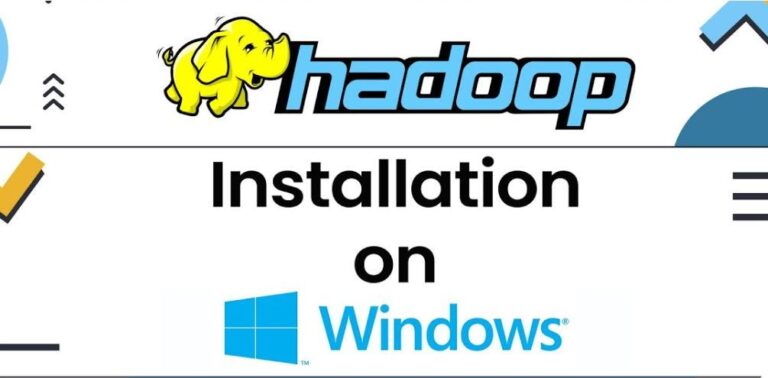Our guide will show you how to install CentOS on Windows 11 using a virtual machine. This guide is perfect for developers, sysadmins, or Linux enthusiasts looking to run CentOS on Windows 11. We’ll take you through each step of the setup process.
To install CentOS, we use the Windows Subsystem for Linux (WSL). This lets you run CentOS and Windows 11 together smoothly. Follow our guide for an easy setup.
First, we need to turn on WSL on your Windows 11 computer. Use the Control Panel for this step.
Enabling WSL on Windows 11 using Control Panel
Here’s how to turn on WSL through the Control Panel:
- Open the Control Panel on your Windows 11 computer.
- Go to the “Programs” section.
- Select “Turn Windows features on or off”.
- Find the “Windows Subsystem for Linux” feature.
- Turn on the feature and wait for the installation.
- Restart your computer to apply the changes.
Enabling WSL on Windows 11 using PowerShell
To enable WSL using PowerShell, do the following:
- Start PowerShell as an administrator.
- Type
dism.exe /online /enable-feature /featurename:VirtualMachinePlatform /all /norestartand press Enter.
This activates WSL on your Windows 11. You’re now set to move to the next step.
Updating the WSL on Windows 11
After turning on WSL, make sure it’s up to date. Here’s how:
- Download the latest WSL update installer package.
- Run the installer and update the WSL following the on-screen instructions.
With the update finished, your system is ready for CentOS installation via WSL.
Installing CentOS using WSL on Windows 11
To install CentOS with WSL, follow these steps:
- Download the “CentOS7.zip” file for CentOS WSL installation.
- Unzip the “CentOS7.zip” file.
- Run the “CentOS7” application as an administrator.
These actions will register CentOS on your WSL. You can now enjoy using CentOS and experience Linux on your Windows 11 computer.
Enabling WSL on Windows 11 using Control Panel
To enable WSL on Windows 11, you can use the Control Panel. Here are the simple steps to follow:
- Open the Control Panel.
- Navigate to the “Programs” section.
- Click on “Turn Windows features on or off”.
- Search for the “Windows Subsystem for Linux” feature.
- Enable the “Windows Subsystem for Linux” feature.
- Wait for the installation to complete.
- Restart your computer.
This will set up WSL on your Windows 11 system. You’ll then be able to run Linux alongside your Windows apps.
“Enabling WSL on Windows 11 through the Control Panel is a straightforward process that provides users with access to the vast ecosystem of Linux tools and applications.”
Setting up WSL via the Control Panel is easy and doesn’t need much tech know-how. It melds Windows and Linux perfectly, offering a vast and flexible computing space. With WSL, you can build, test, and use Linux apps right on your Windows 11 device.
With Linux on Windows 11, you tap into the strengths of both systems at once. It’s great for developers, system admins, or anyone interested in tech. WSL makes working with Linux tools straightforward. You won’t need to dual boot or use virtual machines. Dive into WSL on Windows 11 for endless possibilities.
Enabling WSL on Windows 11 using PowerShell
You can also turn on WSL in Windows 11 through PowerShell. Just open PowerShell with admin rights. Then, run the command “dism.exe /online /enable-feature /featurename:VirtualMachinePlatform /all /norestart”. This enables the WSL feature. After it installs, you’re ready to move on.
PowerShell is a mighty tool for command-line and scripting. It makes enabling WSL on your Windows 11 PC easy. By running the given command, you let your PC support Linux distributions. This opens up new chances for both developers and tech enthusiasts.
Using PowerShell, you can easily turn on WSL on your Windows 11 system. In just a few steps, you can mix the strengths of Windows and Linux. This expands your development space and boosts your work efficiency.
Benefits of Enabling WSL on Windows 11 using PowerShell
Turning on WSL in Windows 11 has many benefits for both developers and general users:
- Seamless Integration: WSL merges Linux distributions with Windows, making a smooth experience for developers.
- Expanded Development Options: With WSL, you can use a broad array of Linux tools and utilities. This opens up more development paths.
- Cross-Platform Compatibility: WSL links Windows and Linux, helping you work on projects that need both platforms.
- Enhanced Productivity: Enabling WSL lets you enjoy the vast Linux software ecosystem in a familiar Windows setting. This boosts your productivity.
Example of Enabling WSL on Windows 11 using PowerShell:
PS C:\Users\YourUsername> dism.exe /online /enable-feature /featurename:VirtualMachinePlatform /all /norestart
After running the command, wait for the installation to finish. Then, you can start exploring the benefits of WSL and Linux on your Windows 11 PC.
| Command | Description |
|---|---|
| dism.exe | The Windows Deployment Image Servicing and Management (DISM) tool |
| /online | Applies changes to the running operating system |
| /enable-feature | Turns on a specific feature in the OS |
| /featurename:VirtualMachinePlatform | The feature to enable, “VirtualMachinePlatform” here |
| /all | Activates all necessary parent features |
| /norestart | Stops system from restarting after installing |
Updating the WSL on Windows 11
After you turn on WSL on Windows 11, you should update it. This makes sure you have the newest version. Updating WSL keeps it working well with Windows 11.
To update WSL, do the following:
- Download the WSL update installer package from the link. update-WSL-package-installer-link
- Double-click on the installer to run it.
- Follow the setup instructions. You might have to agree to terms and choose installation options.
- Wait till the update finishes. The installer will tell you when it’s done.
By updating WSL, you get the latest features and better performance. It’s an easy process that improves your Windows 11 experience with WSL.
Once WSL is updated, you can install CentOS on it. The next part will show how to do this on Windows 11.
Installing CentOS using WSL on Windows 11
To install CentOS using WSL on Windows 11, simply follow these steps:
Download the “CentOS7.zip” file from the provided link.
After downloading, extract the zip file. Then, run the “CentOS7” application as an administrator.
This action will register the necessary files on your WSL.
You can now use the CentOS WSL. It lets you execute Linux commands and perform tasks like updating system repositories.
CentOS WSL offers a smooth way to work with CentOS on your Windows 11 device. It helps you easily access and use its features.
FAQ
How do I install CentOS on Windows 11 using a virtual machine?
Setting up a virtual machine is your first step. Then, follow step-by-step instructions to get CentOS running on it.
How do I enable WSL on Windows 11 using the Control Panel?
Enabling WSL in Windows 11 with the Control Panel is straightforward. Just follow these directions:
How do I enable WSL on Windows 11 using PowerShell?
Use PowerShell to switch on WSL on Windows 11. Here are the steps needed:
How do I update the WSL on Windows 11?
To keep WSL up-to-date on Windows 11, just use these easy instructions:
How do I install CentOS using WSL on Windows 11?
If you want to put CentOS on Windows 11 with WSL, these steps will guide you: