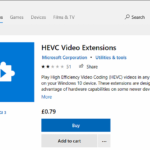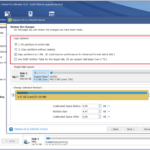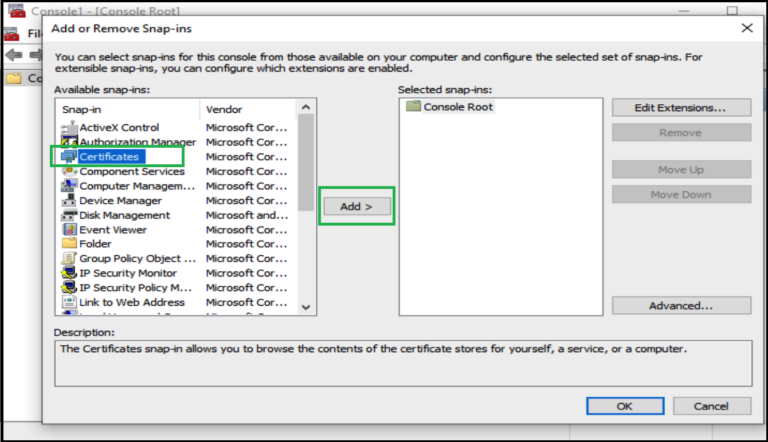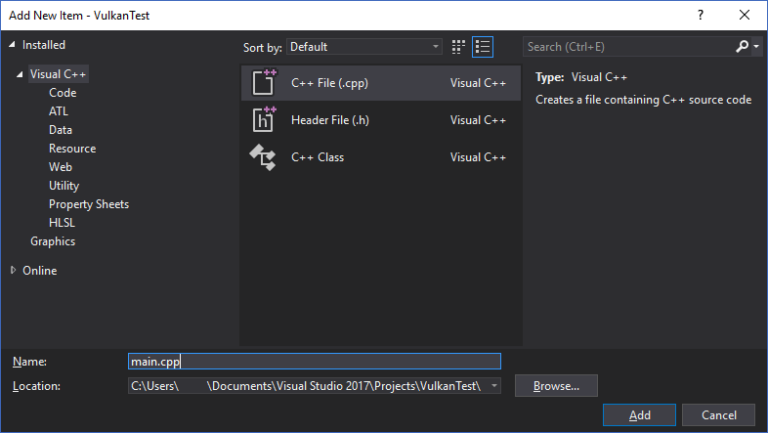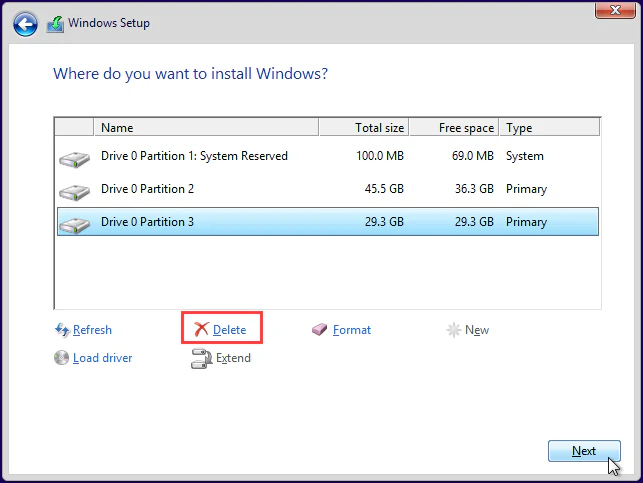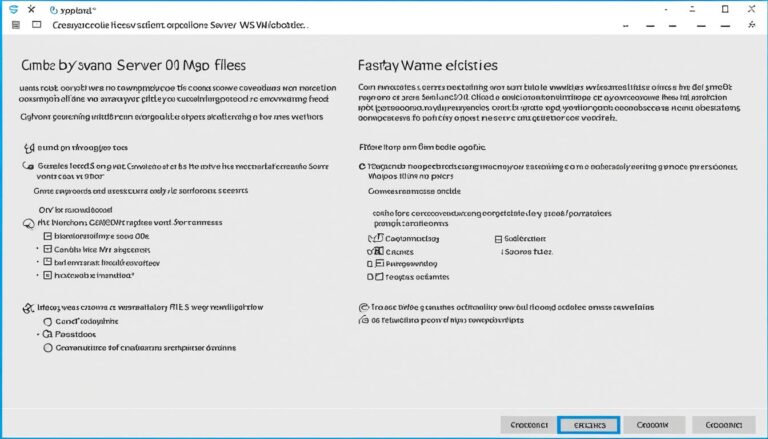This guide will show you how to install Windows 10 on your Chromebook without a USB drive. Although direct installation of Windows 10 on a Chromebook using a USB isn’t possible, there are other ways. We’ll cover the advantages of having Windows 10 on your Chromebook, and what you need for the installation.
Installing Windows 10 on your Chromebook has its perks. For starters, it opens up access to many Windows apps not on Chrome OS. Apps like Microsoft Office, Adobe Photoshop, and various games. On top of that, it means more control. You can install apps from beyond the Google Play Store. Your Chromebook can also run both Chrome OS and Windows 10.
There are a few ways to get Windows 10 onto your Chromebook without a USB. You could use an SD card to transfer the Windows 10 files. Or, upload the files to Google Drive then move them over. Some virtualization tools, like Cameyo, let you use Windows apps on your Chromebook. This is done without having to fully install Windows.
Here is a step-by-step guide to installing Windows 10 on a Chromebook without using a USB drive:
It’s possible to install Windows 10 on a Chromebook without a USB, but keep a few things in mind. Not all Chromebooks work with Windows 10. Check your device’s compatibility first. The installation steps might change based on your method. Be ready to solve any problems if they pop up while installing Windows 10 or afterwards.
In conclusion, though you can’t directly install Windows 10 on a Chromebook without a USB, there are workarounds. Follow this guide and keep in mind the important points. Then, you can enjoy Windows 10 on your Chromebook without needing a USB drive.
Benefits of Running Windows 10 on a Chromebook
Putting Windows 10 on a Chromebook is great for several reasons. First, it lets you use lots of Windows apps not on Chrome OS. This includes big names like Microsoft Office, Adobe Photoshop, and many video games. Also, Windows 10 gives more freedom and control. You can install any app, not just those from the Google Play Store. Plus, you can switch between Chrome OS and Windows 10 whenever you want.
Another big plus is being able to use special software only on Windows. Though Chrome OS is getting more apps, some are still Windows-only. With Windows 10 on your Chromebook, you can run all these apps with no trouble. This means you have everything you need for work, being creative, or just having fun.
Also, Windows 10 makes a Chromebook more versatile than just Chrome OS. You can add apps and tools not found on Chrome OS. This is great for special jobs or hobbies. It lets users easily follow their passions or do their work.
A Chromebook with both Chrome OS and Windows 10 offers the best of both. Use Chrome OS for quick web surfing, emails, and other online stuff. Switch to Windows 10 for heavy-duty software or apps.
This dual-boot setup lets you pick the best OS for whatever you’re doing. You can easily switch between Chrome OS and Windows 10. This choice means you can make your Chromebook work perfectly for any task. It boosts both what you can do and how happy you are doing it.
To sum up, having Windows 10 on a Chromebook means more app options, more control, and a dual-boot for better performance. Whether it’s for work, creative projects, or fun, Windows 10 brings new chances and makes your Chromebook much more useful.
Methods of Installing Windows 10 on a Chromebook
There are a few ways to put Windows 10 on your Chromebook without a USB. You can pick from different methods that make the process easier. Let’s talk about three of them:
Method 1: SD Card Transfer
Got an SD card slot on your Chromebook? If so, you’re in luck. First, get the Windows 10 ISO file and put it on an SD card. Once you’ve done that, you can start the install. This way needs a good SD card and might change a bit between Chromebooks.
Method 2: Google Drive Upload
Google Drive is another smart choice. Start by uploading the Windows 10 ISO file to your Drive. Then, on your Chromebook, download the file from Drive. Remember, you’ll need a good internet connection and enough Drive space for this method.
Method 3: Virtualization Solutions
Want a more adaptable way? Try Cameyo to run Windows apps without installing Windows. Just install Cameyo and choose the Windows apps you want to use. This doesn’t give you the whole Windows experience but lets you use its apps.
Every method has its own steps, depending on your Chromebook and the method’s needs. It’s wise to follow the maker’s advice or get help to smoothly install it.
So, you know the ways now. Pick what works for you, either an SD card, Google Drive, or Cameyo. Each offers a unique path to enjoy Windows 10 on your Chromebook.
Step-by-Step Guide to Installing Windows 10 on a Chromebook Without USB
Installing Windows 10 on a Chromebook without a USB may seem hard at first. But, with this guide, you can do it easily. Just follow these steps to install Windows 10 on your Chromebook without a USB drive:
Step 1: Check Compatibility
First, make sure your Chromebook can run Windows 10. Check the manufacturer’s website or the user manual to confirm this.
Step 2: Enable Developer Mode
To install Windows 10, you must first enable Developer Mode on your Chromebook. To do this, press and hold the Esc, Refresh, and Power buttons at the same time. This will take you to Recovery Mode. Then, press Ctrl+D to enable Developer Mode and follow the instructions on the screen.
Step 3: Download the Windows 10 Installation Files
After enabling Developer Mode, the next step is to download the installation files for Windows 10. Go to the official Windows website and get the latest Windows 10 ISO file.
Step 4: Install a Virtual Machine
To use Windows 10 on your Chromebook, install a virtual machine. Choose software like VirtualBox or VMWare that fits your needs. Then, install it on your Chromebook.
Step 5: Create a New Virtual Machine
Now, open your virtual machine software and set up a new virtual machine. When prompted, pick the Windows 10 ISO file you downloaded. Decide how much RAM and storage to give the virtual machine.
Step 6: Start the Virtual Machine
After setting up the virtual machine, start it. The machine will begin the Windows 10 setup. Follow the instructions and enter needed details like your language choice and product key.
Step 7: Complete the Installation
Keep following the setup instructions to finish installing Windows 10 on your Chromebook. When the installation ends, you’ll have Windows 10 working on your Chromebook.
Congratulations! You’ve now installed Windows 10 on your Chromebook without using a USB drive. Enjoy the new features and capabilities that Windows 10 offers on your device.
Keep reading for tips and advice on installing Windows 10 on a Chromebook without a USB drive.
Considerations and Troubleshooting for Installing Windows 10 on a Chromebook Without USB
Trying to install Windows 10 on a Chromebook without a USB involves several steps. You must check if your Chromebook model works with Windows 10. Also, it’s crucial to know the install method you choose can change steps. Be ready to solve any problems that come up for a good install.
Compatibility Considerations:
Windows 10 doesn’t work with every Chromebook model. Make sure to check your Chromebook’s compatibility before starting the install. Look at the manufacturer’s website or their guides to see if your Chromebook can run Windows 10.
Method Variations:
The way you install Windows 10 on your Chromebook can change based on the method. You might use an SD card, Google Drive, or a virtualization tool. Make sure to follow the instructions for the method you pick to avoid issues.
Troubleshooting Potential Issues:
You might face problems while installing or using Windows 10 on your Chromebook. Issues with drivers, software clashes, or other errors are common. If you run into trouble, look for help in guides or ask in online forums or support groups.
Keeping an eye on compatibility, knowing how your chosen method works, and being ready to deal with problems can help. These steps will make it more likely for you to successfully install Windows 10 on your Chromebook without a USB.
Conclusion
In conclusion, you can’t install Windows 10 on a Chromebook using a USB drive. However, other ways exist to get a similar result. By following a step-by-step guide, and keeping in mind important tips, you can install and use Windows 10 on your Chromebook. No USB drive needed.
FAQ
Is it possible to install Windows 10 on a Chromebook without using a USB drive?
No, you can’t install Windows 10 on a Chromebook without a USB drive. But, other ways to do it are available.
What are the benefits of running Windows 10 on a Chromebook?
Having Windows 10 on a Chromebook lets you use many Windows apps. You get more control and can switch between Chrome OS and Windows 10 as needed.
What methods can be used to install Windows 10 on a Chromebook without a USB drive?
You can use an SD card, Google Drive, or virtualization solutions. These let you run Windows apps without a full Windows setup.
How can I install Windows 10 on a Chromebook without a USB drive?
For instructions on installing Windows 10 on a Chromebook without a USB drive, see the step-by-step guide in this article.
What considerations should I keep in mind when installing Windows 10 on a Chromebook without a USB drive?
Check if your Chromebook can run Windows 10 first. The installation steps might differ based on your method. Be ready to solve any problems that come up.