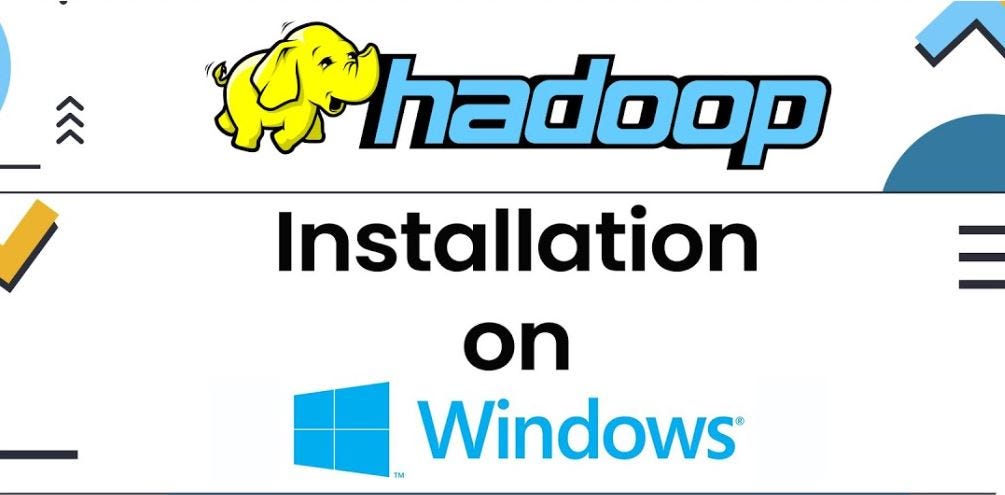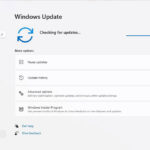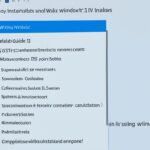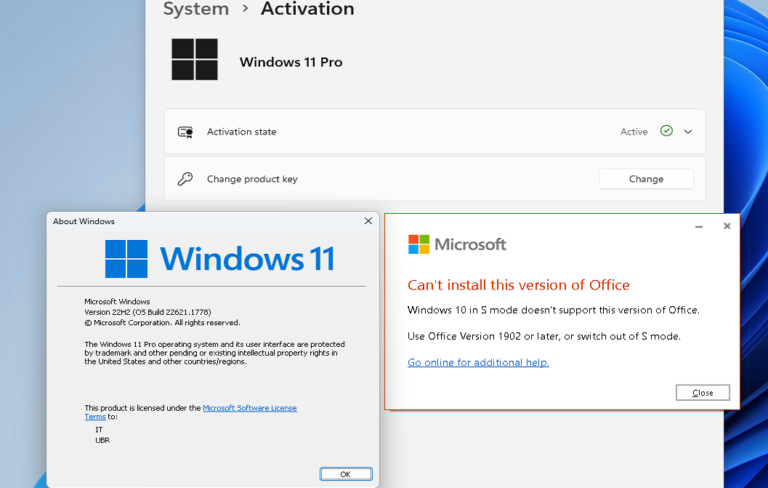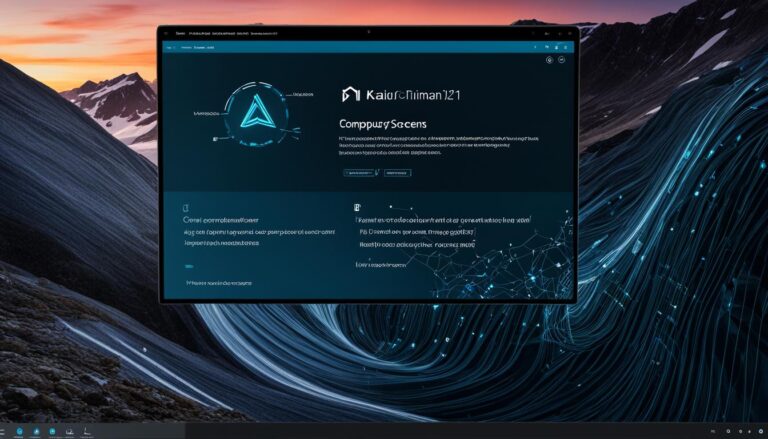Welcome to our guide on setting up Hadoop on Windows 11. In this tutorial, we’ll show you how to install Hadoop, a big data tool, on your computer. It’s designed for both beginners and those with some Hadoop experience. You’ll learn everything needed to get Hadoop up and running for data tasks.
We will explain every step clearly to help you understand the installation process. You’ll learn how to install Java, set up important settings, and tweak Hadoop’s setup files. We’ve made sure to cover all you need to know.
By the end of this guide, Hadoop will be working on your Windows 11 computer. You’ll be ready to tackle big data tasks. Let’s get started on setting up Hadoop on Windows 11!
Step 1: Download and Install Java
The first step to set up Hadoop on Windows 11 is to get Java ready. Hadoop relies on Java to work. Here’s a simple guide to download and install Java on your computer:
- Visit the official Java site at JDK.
- Pick the newest Java version that fits with your Windows 11.
- Hit the “Download” button for the chosen version to start the download.
- After downloading, open the Java installer by double-clicking it.
- Complete the Java install by following the setup wizard’s steps.
With Java now installed, your computer is set to move on with installing Hadoop on Windows 11.
Step 2: Download Hadoop
After you’ve set up Java, the next task is to get Hadoop from the Apache Hadoop website. It’s important to choose the latest stable version. This way, you get the newest features and fixes. Apache Hadoop is known for its reliable processing of big data, which is why it’s chosen for big data projects.
To start downloading, visit the official Apache Hadoop releases page. Pick the version that fits what you need. Then, click the download link for it. Choosing the latest stable version ensures you have the latest updates and improvements.
After downloading, extract the Hadoop file contents to an easy-to-access spot on your Windows 11 system. This place should make it easy to reach the Hadoop setup files whenever you need them.
By completing this step, you’ve now downloaded the newest stable version of Apache Hadoop. Your system is ready for the next phases of setting up and configuring.
Step 3: Set Environment Variables
To get Hadoop working on your Windows 11, you must set environment variables. This helps your computer find and use the files Hadoop needs. Here’s how you can set these variables up:
1. Open the System Properties Dialogue Box
- Launch the Start menu on your Windows 11 machine.
- Type “Edit the system environment variables” in the search bar.
- Select the corresponding result to open the System Properties dialogue box.
2. Access the Environment Variables Window
- In the System Properties dialogue box, click on the “Environment Variables” button.
- This opens the Environment Variables window for changes.
3. Add the “HADOOP_HOME” Variable
- Click “New” in the System Variables section of the Environment Variables window.
- In the dialog box, type “HADOOP_HOME” as the variable name.
- Enter the path to the Hadoop folder, like “C:\Hadoop”, as its value.
- Click “OK” to save your setting.
4. Modify the “Path” Variable
- Find the “Path” variable under System Variables in the Environment Variables window.
- Click “Edit” after selecting the “Path” variable.
- In the new window, press “New”.
- Add “%HADOOP_HOME%\bin” as the new value. “%HADOOP_HOME%” points to where you installed Hadoop.
- Press “OK” to keep the changes.
- Hit “OK” again to exit the Environment Variables window.
By following these steps, you’ve set the Hadoop environment variables on your Windows 11. Now, your system can find and use Hadoop’s files. You’re all set to move on with installing Hadoop.
| Variable Name | Variable Value |
|---|---|
| HADOOP_HOME | C:\Hadoop |
| Path | %HADOOP_HOME%\bin |
Step 4: Setup Hadoop
In this step, you’ll get Hadoop ready on your Windows 11 computer by changing some configuration files. First, go to the “etc/hadoop” folder in the Hadoop directory you downloaded. This folder has the files you need to tweak for your Hadoop setup.
You need to change three key files: core-site.xml, hdfs-site.xml, and mapred-site.xml. Each one is important for setting up different parts of Hadoop.
core-site.xml
The core-site.xml file deals with the core settings of Hadoop. It covers the Hadoop file system, how data nodes connect, and more. Open this file in a text editor and change the properties as needed. For example, you might set the fs.defaultFS property to what works for your system.
hdfs-site.xml
The hdfs-site.xml file is all about the Hadoop Distributed File System (HDFS). It has settings for things like how data is copied, block size, and more. Open it and adjust the properties based on what’s given. You may, for instance, change the dfs.replication property to set how many data block copies are made.
mapred-site.xml
The mapred-site.xml file sets up the MapReduce framework in Hadoop. It has settings for job scheduling, sharing out tasks, and other specific MapReduce details. Edit this file in a text editor and modify properties as needed. You might adjust the mapreduce.jobtracker.address property to fit your setup.
Save your changes in each file to finish setting up Hadoop on your Windows 11 computer.
By changing the configuration files as described, you’ve moved closer to using the powerful open-source system that is Hadoop on your Windows 11 machine.
[Add any additional information you want to provide regarding the setup of Hadoop, such as potential challenges or considerations.]
[Add any relevant quotes or notable insights from industry experts or case studies if necessary.]
| File | Purpose |
|---|---|
| core-site.xml | Configuring core properties of Hadoop, such as file system settings |
| hdfs-site.xml | Configuring settings specific to the Hadoop Distributed File System (HDFS) |
| mapred-site.xml | Configuring settings specific to the MapReduce framework in Hadoop |
Step 5: Format Hadoop NameNode
To get your NameNode ready for Hadoop on Windows 11, you must format it. This makes sure the NameNode can handle the cluster’s metadata.
Here’s how to format the Hadoop NameNode:
- Open a command prompt on your Windows 11 machine.
- Navigate to the Hadoop bin folder using the cd command.
- Execute the command
hadoop namenode -format.
The hadoop namenode -format command starts the formatting. Remember, this will delete existing data. So, back up anything important first.
After formatting, the NameNode is ready for Hadoop. It will efficiently manage and distribute data in the cluster.
Step 6: Start Hadoop
Now you’ve set everything up, it’s time to start Hadoop on your Windows 11. Here’s how:
- Press the Windows key and type “Command Prompt” to find the app.
- Select “Command Prompt” from the results to open it.
- To get to the Hadoop bin folder, use the “cd” command. If your folder is at “C:\hadoop\bin,” type:
cd C:\hadoop\bin - Inside the Hadoop bin folder, type this to start Hadoop services:
start-all.cmd - Be patient while Hadoop launches services like the NameNode and DataNode. You’ll see the progress as it happens.
With Hadoop running on your Windows 11, you’re ready to handle big data for your projects and analyses.
Remember to keep the command prompt open. If you close it, Hadoop services will stop.
| Hadoop Service | Status |
|---|---|
| NameNode | Running |
| DataNode | Running |
| JobTracker | Running |
This table shows the Hadoop services are up with the start-all.cmd command. It means NameNode, DataNode, and JobTracker are all working, showing Hadoop is set on your Windows 11.
Conclusion
Follow this guide to install Hadoop on Windows 11. First, download and set up Java, as it’s necessary for Hadoop. Then, download Hadoop from the Apache Hadoop website. This ensures you have the latest stable release.
Next, configure your system’s environment variables. Add the Hadoop folder to the “Path” variable in system settings. Then, tweak the essential configuration files to tailor Hadoop to your needs. You also need to format the NameNode before Hadoop can run properly.
Finally, kick off Hadoop with the correct command in the command prompt. This starts Hadoop on your machine.
Verify the installation
Once installed, check the setup by visiting http://localhost:50070/. This web interface lets you see Hadoop’s status and manage tasks. Therefore, with this guide, you can easily install Hadoop on Windows 11.
Hadoop brings the power to process and analyse big data. Now, you can unlock its potential on your machine. Even beginners can follow these steps to get Hadoop running.
FAQ
Can I install Hadoop on Windows 11?
Yes, you can follow a guide to install Hadoop on Windows 11.
Do I need to download and install Java before installing Hadoop?
Before installing Hadoop, you must download and install Java on your machine.
Where can I download Java?
Download Java from the official website here: https://www.oracle.com/java/technologies/javase-downloads.html
How do I download Hadoop?
Get the latest Hadoop version from: https://hadoop.apache.org/releases.html
What are environment variables and how do I set them up for Hadoop?
Environment variables are dynamic values that affect software behaviors. For Hadoop on Windows 11, follow the guide to adjust these variables.
Which configuration files do I need to modify to set up Hadoop?
Modify core-site.xml, hdfs-site.xml, and mapred-site.xml files. Detailed editing instructions are in the guide.
How do I format the Hadoop NameNode?
Open a command prompt and go to the Hadoop bin folder. Type “hadoop namenode -format” to format the NameNode.
How do I start Hadoop on Windows 11?
Open a command prompt and go to the Hadoop bin folder. Use “start-all.cmd” to begin all Hadoop services.
How can I verify the Hadoop installation on Windows 11?
Use the Hadoop web interface at http://localhost:50070/ to check your installation.