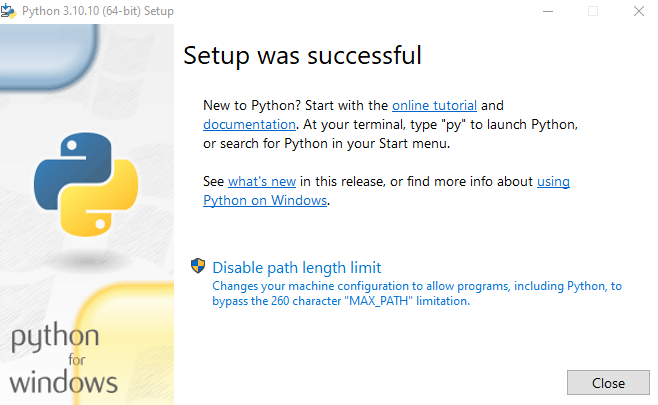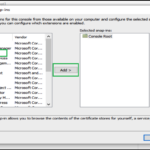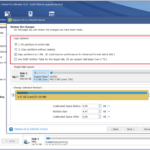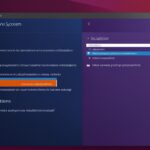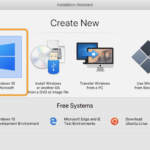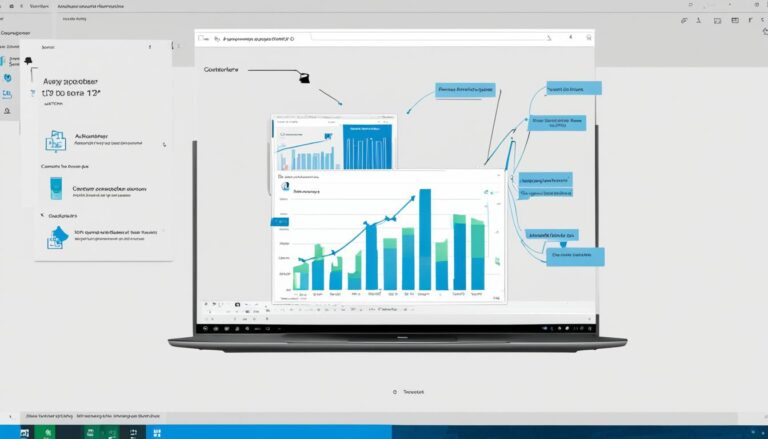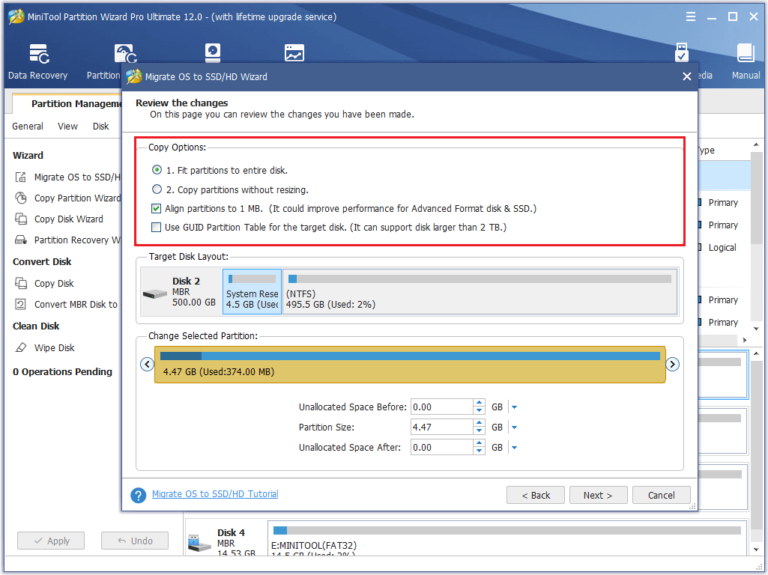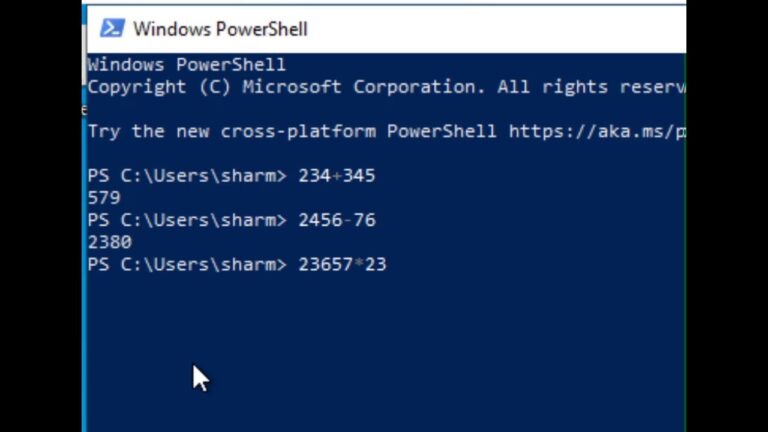Python is a versatile programming language beloved by beginners and experts. It excels in areas like scripting, automation, and data analysis, including machine learning and back-end development. This guide will help you easily install Python 3.10 on your Windows computer, making sure everything goes smoothly.
Before we start, it’s essential to understand why Python 3.10 is so beneficial. Moreover, we’ll look at what you need for a smooth installation. This guide aims to make installing Python on your Windows machine straightforward, no matter your coding experience.
SEO relevant keywords: install Python 3.10 Windows, Python installation guide, Windows Python setup
Prerequisites for Installing Python on Windows
Before you begin, check that you have everything needed to install Python 3.10 on Windows 10. You must meet these requirements:
- A computer running Windows 10 as the operating system
- Administrative privileges to install software and make changes to the system
- An internet connection to download the Python installer and its dependencies
Meeting these prerequisites ensures a smooth installation. You can then enjoy all that Python offers on your Windows 10 computer.
Downloading and Running the Python Installer
To start using Python 3.10 on your Windows computer, you need to download and run the installer. Here’s how to do it:
1. Go to the official Python download page for Windows. Find Python 3, like the stable version 3.10.10.
2. You’ll see different download options on the page. Pick the one that matches your system, either 64-bit or 32-bit. This makes sure it works with your computer.
3. Hit the link you chose to download the Python executable file. This file has everything you need to install Python 3.10.
Did you know? Python is useful for many things like websites, analysing data, and making smart machines. With Python 3.10, you get to use the newest tools.
4. After downloading, find the file in your Downloads folder or wherever you chose to save it. Look for the .exe at the end, showing it’s a file you can run.
5. Open the downloaded file to start installing Python. It’ll show you the steps you need to follow.
The Python installer is made especially for easy setup on Windows computers. By going through these steps, you’ll quickly begin exploring Python 3.10’s features.
Keep going to the next part to find out how to make your Python setup even better.
Customizing the Python Installation
When installing Python, you can tailor it to fit your needs. Think carefully about the options. This ensures Python works best for you.
Two key checkboxes to note are:
- Add python.exe to PATH: This lets all users launch Python from the command line. It makes running Python scripts easy, without searching for where Python is installed.
- Install launcher for all users: With this, everyone on your system can easily launch Python apps.
You can also add other useful features:
- Documentation: It offers detailed guides to help you understand Python and its libraries.
- Pip: This is a package installer, making it easier to add and manage libraries and modules.
- Tcl/tk and IDLE: Tcl/tk lets you create apps with graphical elements. IDLE is Python’s own environment for coding and running Python scripts.
- Python test suite: This set of tests checks that your Python setup is stable and reliable.
- py launcher: This tool makes running Python scripts simpler by linking them to the “.py” extension.
Don’t overlook the advanced options. They let you tailor your Python setup even more.
Remember to note where Python is installed. This detail helps when you use Python tools and libraries that ask for the installation path.
Customizing your Python setup lets you make the most of this versatile language.
Verifying the Python Installation
After installing, you can check if the Python installation succeeded. You have two methods to verify your installed Python version.
Command Line Verification
- Open the command prompt by pressing the Windows key + R, typing “cmd” and pressing Enter.
- In the command prompt window, enter: python –version
- Press Enter to run this command.
- You’ll see the installed Python version in the command prompt.
If the version number appears with no errors, your Python installation worked. Congratulations!
IDLE Application Verification
- Look for the IDLE application in the Start menu and click on it.
- After launching the IDLE application, the Python version will be in the title bar.
If you see the Python version in the IDLE title bar, the installation was a success. You’re all set to begin using Python.
Great job! You’ve successfully installed Python on your Windows 10 PC and confirmed it’s working. Next, we’ll wrap up the installation and share some tips on starting with Python.
Conclusion
Python is a strong programming language used for many tasks. By following the steps in this article, you’ve installed Python 3.10 on your Windows 10 machine. Now, you can begin learning Python and discover what it can do.
With Python installed, you’re ready to start scripting, automating processes, analysing data, and more. Its easy-to-understand syntax and rich libraries make it popular among new and seasoned programmers.
If you’re looking to make web apps, analyse data, or build machine learning models, Python provides the necessary tools and resources. Begin your coding journey and unleash your creative potential with Python on Windows today!
FAQ
What are the prerequisites for installing Python on Windows?
You need a computer with Windows 10, administrative rights, and an internet connection.
How do I download and run the Python installer on Windows?
First, visit the official Python download page for Windows. Choose a stable Python 3 release. Click the link that matches your system (64-bit or 32-bit) to download the installer. After downloading, double-click the file to start the installation.
Can I customize my Python installation on Windows?
Yes, you can customise your Python installation on Windows. You’ll see several options during the setup.
Choose “Install launcher for all users” and “Add python.exe to PATH” to use Python easily. You can also pick extra features like documentation, pip, and more. Pick what you need.
How can I verify if the Python installation on Windows was successful?
To check if Python is installed correctly, open the command prompt. Type “python –version” to see the installed Python version. Or, search for the IDLE app in the Start menu. Open IDLE to see the Python version in its title bar.
What should I do after installing Python on Windows?
Once Python is installed, you can start learning and coding in Python. Python is versatile and used in many fields. This includes scripting, automation, data analysis, and more. Dive in and happy coding!