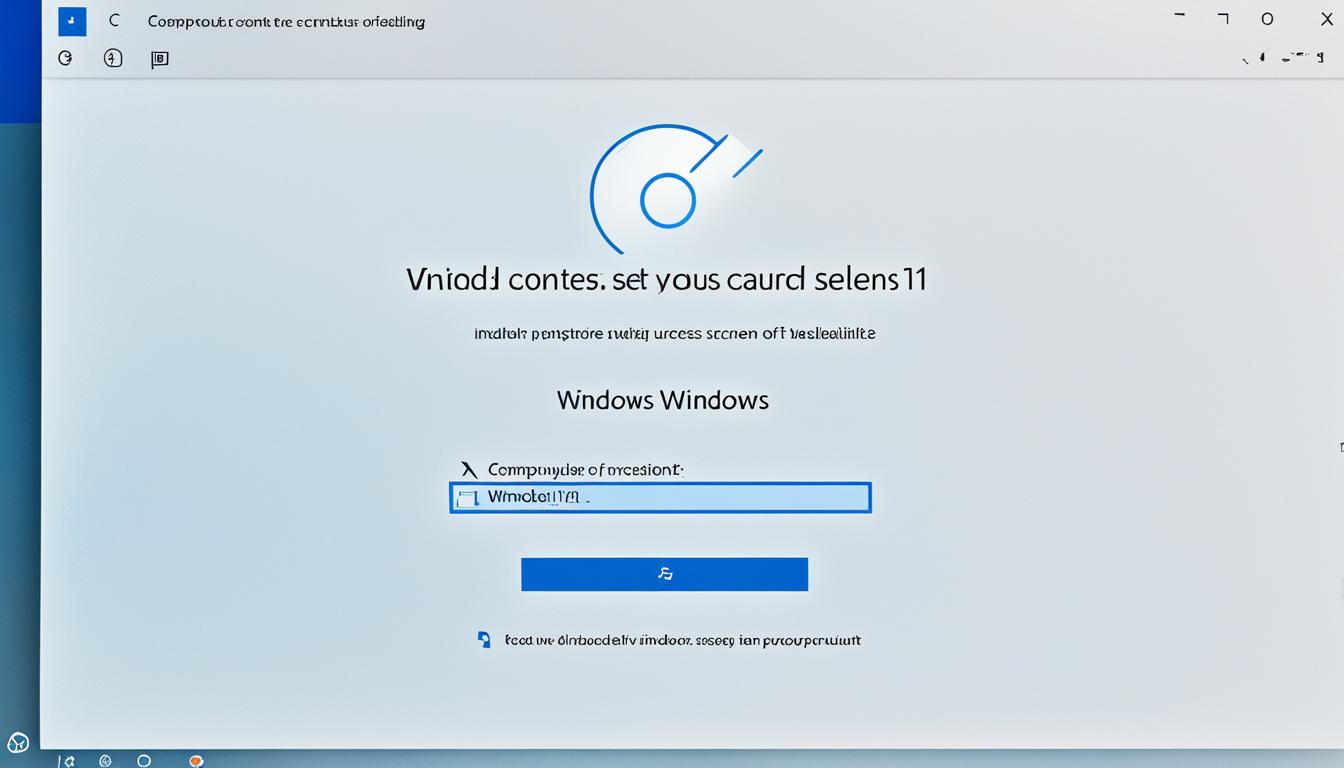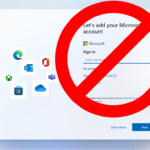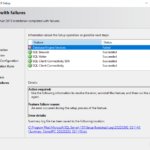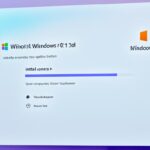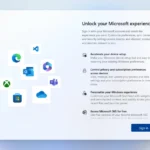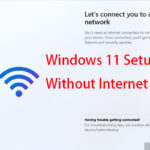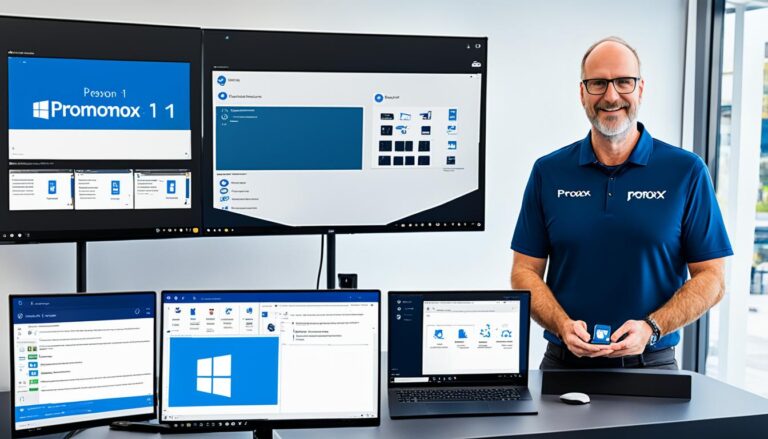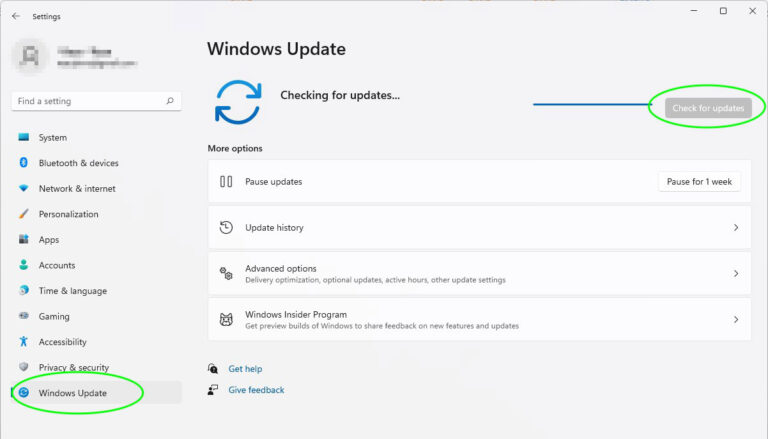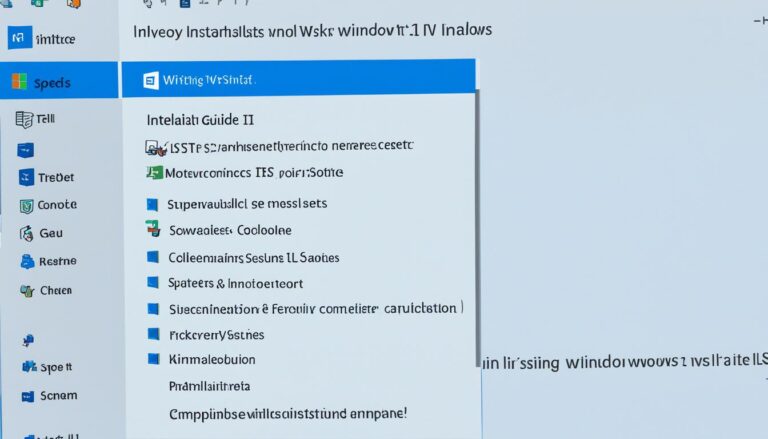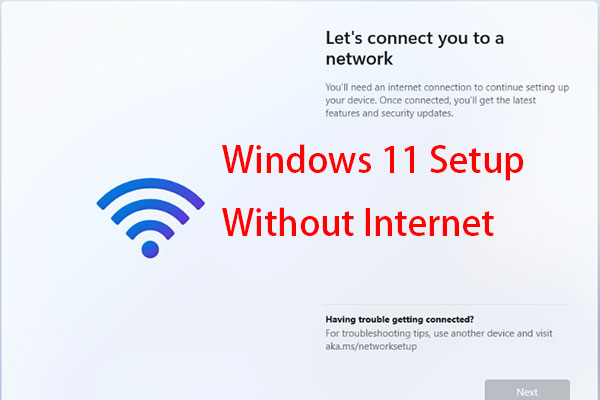Windows 11 usually needs you to log in with a Microsoft account during setup. But, some users prefer a local account due to privacy worries or if the PC is for a child. This guide shows how to install Windows 11 without a Microsoft account.
Method 1, discussed in Section 1, offers a workaround during setup. This lets users avoid the Microsoft account requirement. They can then set up a local account instead.
In Section 2, we’ll talk about Method 2. It’s about making a Windows 11 install disk that skips Microsoft account steps. Ideal for those wanting a physical disk without the hassle of account setup.
Section 3 focuses on why a local account in Windows 11 is good. We’ll cover the privacy and control benefits, especially for devices that are shared or given away.
Section 4 will touch on possible limits and future changes by Microsoft. They might make Microsoft account setups necessary in later Windows 11 versions.
For any setup issues, Section 5 gives troubleshooting advice. It also points to more help from Microsoft support and forums.
Section 6 presents more Windows 11 resources. There are guides on checking your laptop’s battery health, activating HDR, and customizing your taskbar.
To wrap up, installing Windows 11 without a Microsoft account is doable with our guide. It’s a great way to keep your data private while being ready for any future changes from Microsoft.
Method 1: Installing Windows 11 Without a Microsoft Account
When installing Windows 11, you can choose not to use a Microsoft account. This lets you set up a local account instead. It helps you keep your personal info private. Here’s how you can install Windows 11 without a Microsoft account:
- At the “choose a country” screen during installation, press Shift + F10. This will open the command prompt.
- Type “OOBE\BYPASSNRO” in the command prompt to bypass the Internet connection step.
- To turn off the Internet, press Shift + F10 again and type “ipconfig /release”.
- Then, close the command prompt and carry on with the setup. Pick your region, keyboard layout, and more.
- On the “Let’s connect you to a network” screen, click “I don’t have Internet”. Then select “Continue with limited setup”.
- Now, create a username and password for your local account. You’ll use this to log in to your Windows 11 computer.
- Finish the setup by following the instructions on your screen.
These steps help you set up Windows 11 with a local account. It’s a good choice if you’d rather not use a Microsoft account. You get more control over your data this way.
| Advantages of Installing Windows 11 without a Microsoft Account |
|---|
| Increased privacy and control over personal data |
| Option to use the PC for a child or donated device |
| Avoidance of an Internet connection requirement during setup |
Method 2: Creating a Windows 11 Install Disk without Microsoft Account Requirements
Method 1 lets you skip the Microsoft account step during setup. Method 2 goes further. It shows how to make a Windows 11 install disk that doesn’t need a Microsoft account. To create a bootable disk with Rufus, follow these steps:
- Download the Windows 11 ISO file from Microsoft’s website.
- Insert a USB flash drive with a minimum capacity of 8GB.
- Download Rufus, a reliable tool for creating bootable USB drives (version 4.4 or higher).
- Open Rufus and select the USB drive you inserted.
- Choose the downloaded Windows 11 ISO file by clicking the “Select” button.
- Click “Start” to begin the process of creating the bootable Windows 11 install disk.
- In the dialog box that appears, make sure to enable the option “Remove requirement for an online Microsoft account” to bypass the Microsoft account requirement.
- Optionally, you can toggle other settings in Rufus according to your preferences. For example, you can remove the Secure Boot and TPM 2.0 requirements or set regional options.
- Once you’ve reviewed your settings, click “OK” to confirm and proceed with overwriting the USB drive.
- Wait for Rufus to copy the necessary files to the USB flash drive. This process may take some time.
Once done, you’ve got a bootable Windows 11 install disk. It lets you install Windows 11 without a Microsoft account. This is great for those wanting a local account setup.
Benefits of Using Method 2
Using Rufus to create a Windows 11 disk without a Microsoft account has perks:
- Ensures privacy: A local account helps keep your data private, away from a Microsoft account.
- Streamlines setup process: The bootable disk skips the Microsoft account login. It makes installation quicker and simpler.
- Enables offline installation: This method doesn’t require internet. It’s perfect for devices with no internet or for offline setups.
In short, Method 2 makes installing Windows 11 with a local account easy and hassle-free.
The Benefits of Using a Local Account in Windows 11
Installing Windows 11? There are good reasons to pick a local account over a Microsoft account. Let’s dive into the benefits of a local account for your Windows 11 experience.
Increased Privacy and Control
Choosing a local account when setting up Windows 11 enhances your privacy and control. It reduces the sharing of your data with third parties. This way, you can keep your information safer and manage your privacy better.
Restricted Data Access
Using a local account is wise if others use your device. It helps keep your personal info safe from unauthorized access. By signing in with a local account, your files and settings are kept away from others’ reach.
No Internet Connection Required
A big plus of a local account is skipping the need for the internet during setup and daily use. This is handy if your internet is limited or you prefer staying offline. With a local account, enjoy Windows 11’s features without depending on the internet.
Elimination of Tracking and Data Collection
Using a Microsoft account to log in to Windows 11 means some tracking and data gathering. Opting for a local account stops this. It means no collection of your data, boosting your privacy.
In short, a local account when installing Windows 11 brings many benefits. These include better privacy, controlled data access, no need for internet, and no data tracking. These points can help you decide if a local account fits your needs best.
Potential Limitations and Future Changes
This guide shows how to install Windows 11 without a Microsoft account. But, it’s important to know its limits and possible future changes. Microsoft may force a Microsoft account in future Windows 11 versions through updates. So, the methods we talk about here might not work forever.
It’s smart to keep up with Windows 11 updates and requirements. By following Microsoft’s news and documentation, you can change your installation method when needed.
“It’s crucial for users to keep themselves informed and adaptable as Microsoft evolves Windows 11. Changes to the setup process or account requirements may become standard. Flexibility is key.” – Microsoft spokesperson
Understanding the changes in Windows 11 can help users adjust and ensure a smooth transition. By staying alert to updates, users can adapt and enjoy their Windows 11 experience without hitches.
Future-proofing your Windows 11 Installation
To keep your Windows 11 setup up-to-date, here are some tips:
- Check Microsoft’s official sites for the latest news and updates.
- Sign up for Microsoft’s mailing list or RSS feed to get news straight to you.
- Engage with other Windows 11 users online to share tips and advice.
- Think about setting up a Microsoft account as a backup, even if you prefer a local account. This helps with any future Microsoft account requirements.
By doing these things, you can make sure your Windows 11 setup stays current and meets Microsoft’s future requirements.
| Potential Limitations | Future Changes |
|---|---|
| Methods described may not work in future versions of Windows 11 | Microsoft may introduce mandatory account setup through prompts or updates |
| Stay informed about Windows 11 requirements and updates | Adapt installation methods accordingly |
| Be proactive in understanding evolving Windows 11 landscape | Make necessary adjustments to avoid disruptions |
Troubleshooting and Further Assistance
If you’re having trouble with Windows 11’s installation or setup, don’t worry. Help is available. You might struggle with installing Windows 11 or setting up a local account. But, there are several ways to find the help you need:
- Official Microsoft Support: Facing technical problems or errors during installation or account setup? It’s best to consult Microsoft’s official support. Their team can offer you detailed guidance and help solve your problems based on what you’re facing.
- Community Forums: Online forums are great places to connect with other Windows fans. They offer extra troubleshooting tips and help for solving Windows 11 installation issues and account setup problems. Here, users share their knowledge and suggestions for fixes and solutions.
- Online Guides: You can find many detailed guides and tutorials on websites and blogs. These resources are perfect for troubleshooting Windows 11 installation problems and helping you set up a local account. They provide step-by-step instructions, highlight common errors, and show you how to fix them.
Using these resources, you can tackle any Windows 11 installation troubles and sort out local account issues easily. It’s always smart to check official sources and get advice from people who know what they’re doing. This ensures you get through the installation and setup smoothly.
Common Windows 11 Installation Issues
“I saw an error message during the installation, and now I don’t know what to do next. What steps should I take?”
Running into errors or problems during the Windows 11 install can be worrying, but it’s key to stay calm. Look into the resources available. Use Microsoft’s troubleshooting steps or ask for advice from the community to figure out the issue and solve it. Make sure to explain the error or problem in detail to get the right help.
Additional Windows 11 Resources
Exploring Windows 11 opens up many resources to improve your journey. These can help with issues, customize the taskbar, or discover HDR. You’ll find insights and support to use this system fully.
Windows 11 Help Guides
Running into trouble with Windows 11? Don’t worry. Microsoft has many help guides and tutorials. These resources explain and solve common problems, from fixing bugs to boosting your system. They let you easily find answers.
Customizing the Windows 11 Taskbar
The taskbar is key in the Windows 11 design. It gives you fast access to apps, alerts, and more. You can adjust it to fit your style and work needs. Change icons or toggle features to make your taskbar unique and more useful.
Unlocking the Brilliance of HDR with Windows 11
HDR makes visuals on Windows 11 much better. It brings out deeper colors and sharper contrasts. To use HDR, learn how to set it up on your monitor. You’ll see content in vivid colors and clear details, making everything look fantastic.
Conclusion
Installing Windows 11 without a Microsoft account helps users keep their privacy and control. By following our guide, you can easily set up a local account. This lets you enjoy benefits and flexibility without sharing too much.
With a local account, you don’t need internet during setup. It also keeps your data safe on shared or passed-along devices. This means you get maximum privacy and security for your data.
But, it’s important to keep up with any changes Microsoft might make in the future. By regularly checking for updates and looking at official resources, you can keep your local account working great.
FAQ
Can I install Windows 11 with a local account instead of a Microsoft account?
Yes, installing Windows 11 with a local account is possible. You have two methods to choose from.
What is Method 1 for installing Windows 11 without a Microsoft account?
For Method 1, turn off the Internet connection during the Windows 11 setup. This lets you use a local account.
How do I create a Windows 11 install disk without Microsoft account requirements?
In Method 2, use the Rufus tool to make a bootable Windows 11 disk. This bypasses needing a Microsoft account.
What are the benefits of using a local account in Windows 11?
A local account boosts your privacy and control over data. It’s great for shared devices or if you’re privacy-conscious.
It removes the need for an internet connection for setup or daily tasks. Plus, it stops tracking and data collection by Microsoft.
Should I be aware of any potential limitations and future changes?
Remember, these methods might not work with future Windows 11 updates. Microsoft could make a Microsoft account a must-have. Stay ready to adjust your setup method as needed.
What should I do if I encounter any issues during the installation or setup process?
If installation problems arise, head to Microsoft’s official support. Online communities and guides are also great for help and tips.
Where can I find additional Windows 11 resources?
For more on Windows 11, look into improving laptop battery life or enabling HDR. Also, learn how to customize the taskbar and more.